Někdy je velmi nepohodlné používat připojení HDMI nebo VGA. Miracast je tedy vynikající řešení pro streamování médií pomocí wifi připojení. Ujistěte se, že vaše zařízení tyto funkce podporuje. Aplikace Miracast používaná ke sdílení obrazovky na vašem televizoru. Miracast využívá technologii WiDi ke streamování vaší obrazovky na chytré televizi a projektoru. WiDi je zkratka pro intel wireless display. Tato aplikace funguje jako sdílení Chromecastu. Obrazovku můžete přenášet z jednoho zařízení do druhého bez kabelu. Můžete sdílet fotografie, videa, a další soubory. Miracast je k dispozici také pro Windows 7/8/10. Zde budu psát o instalaci Miracast pro okna 7.
Miracast je již k dispozici ve Windows 8.1 a okna 10. ale Windows 7 a 8 neposkytují podporu Miracast. pokud chcete nainstalovat tuto technologii do starých oken 7 a 8 pc, pak si musíte stáhnout nejnovější ovladač, abyste mohli používat bezdrátový displej Miracast. můžete najít všechny ovladače na Internet.
[lwptoc]
Požadavek na instalaci Miracast pro Windows 7/8/10
Miracast funguje pouze s wifi systémy, což znamená, že jej můžete používat na notebooku a dalších bezdrátových zařízeních. takže se prosím ujistěte, že vaše wifi připojení by mělo být rychlé a spolehlivé. pokud váš počítač není vybaven technologií wifi. používáte wifi adaptér. k dispozici je tolik wifi adaptérů, že si můžete koupit jakékoli zařízení.
Jak jsem vám již řekl, Miracast podporuje Windows 8.1 a okna 10. ale není k dispozici ve starších verzích systému Windows. pokud opravdu chcete tento nástroj pro Windows 7 a okna 8 pak musíte aktualizovat verzi a ovladače. Měli byste mít nejnovější aktualizace pro Windows 7 k instalaci aplikace Miracast. taky, Počítač musí mít certifikaci WiDi. WiDi je integrovaný protokol, který je primárně založen na CPU a wi-fi síťových kartách Intel.
Stáhněte si Miracast pro Windows 7/8/10
Metoda 1: Nastavte nastavení Miracast
Tato metoda funguje pouze v případě, že jste v počítači provedli všechna nastavení pro práci s Miracast. Nyní postupujte podle níže uvedených kroků a spusťte zrcadlení obrazovky.
- První věc, kterou uděláte, je zapnout televizi a stisknout tlačítko zdroje
- Vyberte zrcadlo obrazovky
- Poté otevřete nastavení a klikněte na zařízení a tiskárnu.
- Klikněte na přidat zařízení
- Vyberte připojení k televizoru
Pokud narazíte na nějaké problémy, upgradujte svá okna 7 do oken 8. verzi Windows můžete upgradovat na Windows 8.1 a Windows 10.
Metoda 2: Stáhněte a nainstalujte Miracast na Windows 7 přes Bluestacks Player
Pokud nemůžete aktualizovat ovladač, je to alternativní způsob instalace Miracast na Windows 7. zde použijeme nástroj verze pro Android. První, k instalaci verze pro Android potřebujeme emulátor Androidu. emulátor Android vám pomůže používat jakoukoli aplikaci pro Android v počítači.
Bluestack player je nejlepší emulátor Androidu. můžete si jej stáhnout z oficiálních stránek.
- Stáhněte si Bluestack android player do počítače z jejich stránek.

- nyní nainstalujte software jednoduchým instalačním procesem.
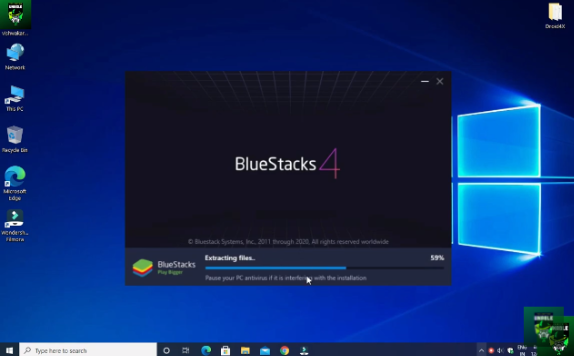
- Otevřete přehrávač Bluestack dvojitým kliknutím na ikonu
- Požádá vás o přihlášení pomocí vašeho účtu Google. pokud nemáte účet, můžete se také zaregistrovat a vytvořit si nový.
- Otevřete aplikaci Obchod Google Play z domovské obrazovky.
- Vyhledejte bezdrátový displej Miracast a stiskněte tlačítko.
- Stáhněte a nainstalujte Miracast wifi display
- Instalace bude chvíli trvat.
- po stažení aplikace, otevřete aplikaci, a připojte se k televizoru.
Úspěšně jste nainstalovali Miracast na váš počítač. pokud narazíte na nějaký problém, dejte mi vědět. nyní můžete sdílet hry a filmy na obrazovce.
Podpora adaptéru Miracast
Některé staré chytré televize nemohou podporovat zařízení Miracast. pokud stále chcete používat Miracast na svém televizoru, můžete jej používat prostřednictvím adaptérů, i když váš televizor Miracast nepodporuje. Na trhu je k dispozici velké množství adaptérů. můžete použít amazonskou ohnivou hůl, Bezdrátový displej Microsoft. tento adaptér může být drahý, ale opravdu úžasný. můžete také použít levné adaptéry, ale ujistěte se, že podporuje Miracast. nástroj.
Po zakoupení adaptéru, plugin na vašem televize, a spusťte televizi. nyní spusťte Miracast na vašem počítači a automaticky vyhledá zařízení. po nalezení zařízení se připojte k televizoru a sdílejte svou obrazovku na televizoru.
Výhody a nevýhody
Profesionálové
Miracast vám umožňuje sdílet vaši obrazovku v televizi, Projektor, a zařízení se systémem Android. můžete si užít hry, filmy, a další videa na velké obrazovce. s tímto nástrojem si také můžete domluvit seminář. plynulé a rychlé streamování poskytuje nástroje pro zrcadlení.
Nevýhody
Miracast funguje pouze s připojením Wi-Fi, takže k některým zařízením možná nebudete moci. k dispozici je tolik nástrojů pro sdílení obrazovky s více funkcemi. někdy nástroji trvá připojení déle.
podobná aplikace pro zrcadlení obrazovky Aplikace Roku pro pc
FAQ
1. Je Miracast k dispozici ve Windows 7?
Miracast podporuje Windows 7. musíte aktualizovat svou verzi. ujistěte se, že máte nainstalovány všechny nejnovější ovladače. všechny metody krok za krokem jsou vysvětleny v tomto příspěvku.
2. Jak nainstaluji Miracast na Windows 7?
nejnovější verzi si můžete stáhnout z jejich oficiálních stránek upgradem systému a disků. taky, můžete jej použít prostřednictvím přehrávače Bluestack.
Video
Doufám, že vám tento návod pomůže. pokud máte stále problém, dejte mi vědět, pokusím se váš dotaz vyřešit. kluci, pokud se vám líbí můj průvodce instalací Miracast pro Windows 7 prosím sdílejte to se svými sociálními médii. komentář níže pro zpětnou vazbu.
souhrn
Miracast funguje pouze pro notebook, který je vestavěný s připojením Wi-Fi. pokud se potýkáte s problémem s připojením, měli byste aktualizovat ovladače počítače. po aktualizaci ovladačů, Jsem si jistý, že jste schopni zrcadlit svou obrazovku v televizi. pokud se potýkáte s tímto problémem, musíte zkontrolovat svůj televizní systém. můžete kontaktovat zákaznickou podporu. pomohou vám to vyřešit. v opačném případě, musíte upgradovat svůj operační systém na nejnovější operační systém. Microsoft vždy vylepšuje svou technologii pro novější verze systému Windows.



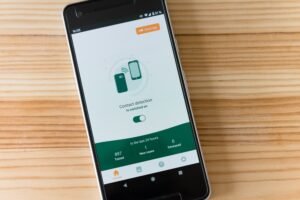
![Přečtěte si více o článku CapCut pro PC [Okna 7/8/10/11 & Mac] – Ke stažení zdarma](https://toolpub.com/wp-content/uploads/2022/01/sanjeev-nagaraj-u4bvBOOpZB4-unsplash-300x200.jpg)