Tento článek je o tom, jak získat přístup ke správci úloh pro Mac. všechny dostupné informace o správci úloh, které chcete vědět.
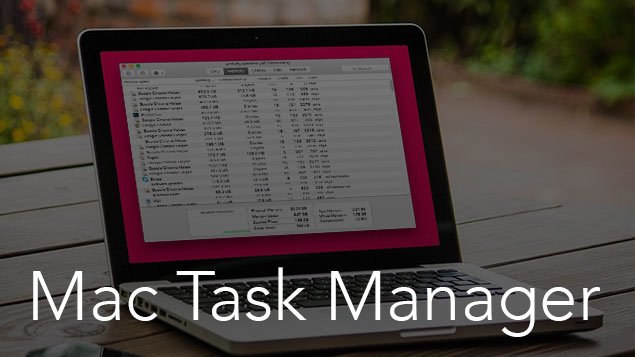
Někdy se aplikace neočekávaně zhroutily a váš počítač může být zablokován. váš počítačový proces jde pomalu. soubor může být ztracen s těmito neznámými chybami. TaskManager je užitečná aplikace pro monitorování procesů zařízení a rychlé vypnutí všech nesprávně fungujících procesů a nástrojů. Správce úloh pro Mac a Správce úloh pro Windows jsou k dispozici.
Uživatelé systému Windows pravidelně používají správce úloh k okamžitému zastavení aplikací. při migraci z Windows na Mac, většina klávesových zkratek nefunguje na operačních systémech Mac. cítíte se jako nováčci s novou platformou a funkcemi.
V oknech vyvolejte Správce úloh, Stačí stisknout Ctrl+Posun+Vymazat během sekundy se na obrazovce objeví vyskakovací okno. Uživatelé počítačů Mac však tento příkaz nemohou spustit. Správce úloh pro Mac je také k dispozici, ale má jiný název. poskytuje výkon počítače a podrobnosti o běžícím softwaru. poskytuje také možnost ukončení pro zastavení jakéhokoli procesu během sekundy.
Mac má Správce úloh s jiným názvem "Monitor aktivity". otevírá se jinou metodou. Activity Monitor podobný správci úloh systému Windows. jeho použití není složité.
Tento článek je o Správci úloh pro mac, co to může dělat, jak získat přístup ke správci úloh v systému Mac.
Metoda pro Open Task Manager pro Mac
Volba 1:
- otevřete Finder
- Přejděte do části Nástroje na kartě Aplikace
- Klikněte na Monitory aktivity.
Volba 2:
- zmáčkni Příkaz + Prostor klíč ke spuštění Spotlight. může být také k dispozici z pravého horního menu.
- Typ ‘Monitor aktivity‘ ve vyhledávacím poli.
- stiskněte Enter
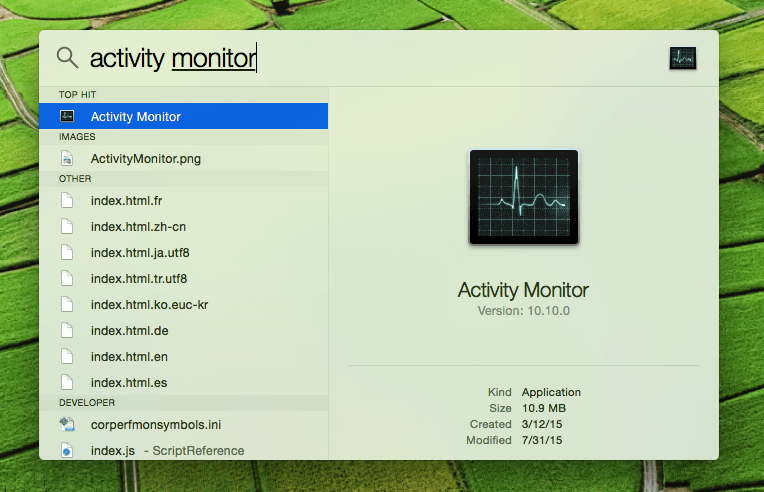
Ve Správci úloh systému Windows jsou k dispozici různé karty: procesor, Paměť, energie, disk, síť, a mezipaměť. každý z nich zobrazuje různé informace pro spuštěný software a proces.
Jednoduše klikněte na aplikaci/proces, který chcete ukončit, a poté klikněte na velké tlačítko Ukončit v okně Monitor aktivity. na obrazovce se zobrazí Ukončit Windows. pokud aplikace přestane reagovat, jednoduše klikněte na “Force Quit” tlačítko pro okamžité vypnutí aplikace.
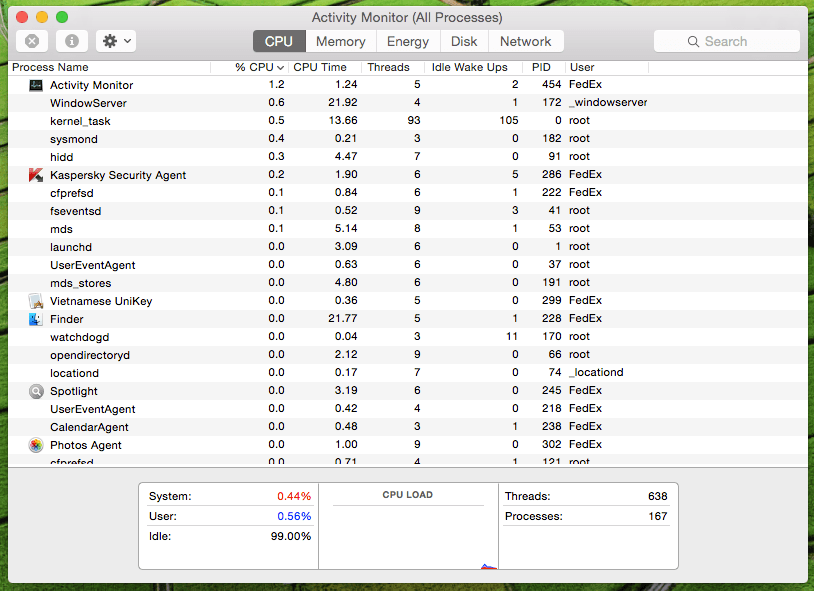
Monitor aktivity je velmi užitečný, protože zobrazuje nejen aplikace, které spouští uživatel, ale také zobrazuje informace o úloze na úrovni systému., úlohy jádra, démoni, procesy běžící na pozadí, které patří jinému uživateli.
Sledování aktivity můžete použít k vynucení ukončení aplikací Mac, když aplikace přestanou reagovat. můžete také použít klávesovou zkratku pro ukončení jakékoli aplikace silou. jednoduše stiskněte, Příkaz + Volba + Esc přednést Vynutit ukončení aplikace. po výběru aplikace, kterou chcete vynutit ukončení.


