Are you wondering how to connect the Atrix Ax 1250 headset to your device? You are in the right post, here we tell you how to set up and use the headset with different devices such as PS5, PS4, Xbox Series X/S, Xbox One, PC, and Switch.
Yn y post hwn, we gave you a proper guideline on how to connect the Atrix Ax 1250 headset to different devices. Now let’s get started with more detail to Connect the Atrix Ax 1250 Headset!
Atrix Ax 1250 headset

Atrix Ax 1250 wireless headset is a real game changer for PS4/PS5/PC. Mae'r 5.8 GHz wireless connection ensures you hear everything as it’s happening and never miss a sound. To top, that off you get a 50ft and a 20hr battery life.
Atrix Ax 1250 wireless headset is Wirelessly compatible with PS4/PS5 and PC (using the included USB Dongle) and Wired compatible with Xbox One, Xbox Series X/S, and Nintendo Switch (using the included 3.5mm AUX cable).
Trosolwg Cynnyrch

How to connect the Atrix Ax 1250 headset
Before starting the connecting process, you must ensure that both your device and headset are switched on. To connect the Atrix Ax 1250 headset, rhaid i chi ddilyn y camau hyn:
Turn on the headset: Yn gyntaf, make sure that your headset is fully charged. Now turn on your headset by pressing and holding the power button for 3 seconds until you see a Blue Light indication that it’s turned on.
Activate Bluetooth on your device: Enable Bluetooth on the device you want to pair with your headset. Go to the settings menu and locate the Bluetooth settings. Turn it on if it’s not already enabled.
Put the headset in pairing mode: Put your headset in pairing mode by pressing and holding the pairing button until you see an Indicator Rapidly Flashing Blue.
Scan for devices: On your Bluetooth-enabled device, scan for Atrix AX 1250 headset within the list of available devices.
Select the headset: Once your device finds the Atrix AX 1250 headset, select it from the list to initiate the pairing process.
Enter Passcode (if prompted): In some cases, you may be prompted to enter a passcode to complete the pairing process. Os felly, math 0000 neu 1234.
Confirmation: After entering the passcode (if required), your device should confirm that the pairing process is successful. You may hear a sound cue or see a notification on your device indicating that the pairing is complete.
How to set with PS4
To set up the Atrix Ax 1250 headset with PS4 follow the below steps
- Plug the 5.8 GHz receiver into the USB port located on the front of your console.
- And power on the headset.
- Enter the settings menu Devices > Audio Devices.
- Set input and output device to USB headset.
- Change Audio Output to Headphones to Chat Audio.
- Set the headphone volume level to your desired setting.
- Select the microphone level and follow the prompts to adjust your desired settings.
You can also use the included 3.5mm Aux cable to connect by plugging the headset into the controller.
Set up with PS5
To set up the Atrix Ax 1250 headset with PS5 follow these steps
- Plug the 5.8 GHz receiver into the USB port located on the front of your console.
- And power on the headset.
- Enter the settings menu Devices > Audio Devices.
- Set input and output device to USB headset.
- Change Audio Output to Headphones to Chat Audio.
- Set the headphone volume level to your desired setting.
- Select the microphone level and follow the prompts to adjust your desired settings.
You can also use the included 3.5mm Aux cable to connect by plugging the headset into the controller.
Setup with XBOX Series X/S
To set up the Atrix Ax 1250 headset with XBOX Series X/S
- Use the AUX cable to plug the headset into the controller.
- Enter the System Menu > Audio.
- Set the Headset Volume to your desired setting.
- Set Mic Monitoring to your desired setting. your desired settings.
Chofnodes: Not all controllers will have a 3.5mm audio jack.
Setup with XBOX One
To set up the Atrix Ax 1250 headset with XBOX Series X/S
- Use the AUX cable to plug the headset into the controller.
- Enter the System Menu > Audio.
- Set the Headset Volume to your desired setting.
- Set Mic Monitoring to your desired setting.
Chofnodes: Not all controllers will have a 3.5mm audio jack.
Setup with PC
To set up the Atrix Ax 1250 headset with PC follow the given below steps
- Plug the 5.8 GHz receiver into an audio-enabled USB port on your PC and power on the headset.
- Set audio input and output to USB USB-connected device.
- If you’re having problems make sure the USB device is selected for default communications in sound control settings.
How to adjust the Mic
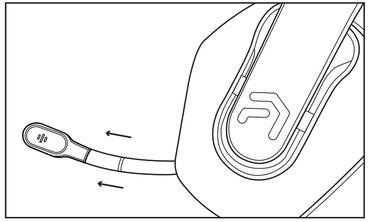
The Atrix Ax 1250 headset mic is adjustable you can be extended or pushed back into the headset. You can pull it out of the ear cup. Do not pull too hard to avoid damaging it.
How to charge the headset
Plug the USB-C end of the charging cable into the headset. Plug the USB-A end of the charging cable into a UL-compliant power supply of at least DC 5V 800mA. A full charge requires approximately 4 oriau. The red light will turn off when charging is complete.
How to reset the Atrix Ax 1250 headset
Delete the headset from your device list of paired devices. Once deleted, power your phone completely off, then power it back on. This resets the Bluetooth stack in the Bluetooth software on the phone.
Repair the headset with your device by following the above instructions without skipping any steps.
Casgliad
Yn olaf, connect the Atrix Ax 1250 headset to your device in the same as other Bluetooth devices. The only difference here is the setup method. We’ve covered the connecting process for each type of device.
Follow them and connect the Atrix Ax 1250 headset to your device. Gobeithiwn y bydd yr erthygl hon yn eich helpu llawer. Felly, get help from this article and enjoy your favorite playlist by using the Atrix Ax 1250 headset!




