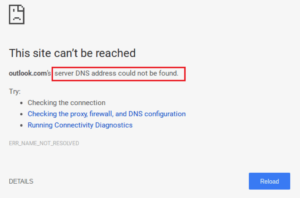nogle gange har du glemt at gemme et dokument og lukke det uventet. du føler oh-shit! alt hårdt arbejde er et tab. du har ikke en løsning til at gendanne ikke-gemte word-dokumenter. så mange spørgsmål hænger i dit sind. men bare rolig, dine filer kan genoprettes med nogle metoder. sidde slappe af Jeg vil fortælle dig om alle de mulige metoder til at gendanne dine vigtige dokumenter. alle metoder forklarer trin for trin metode om at gendanne ikke-gemte word-dokumenter.
1. Sådan gendannes ikke-gemte Word-dokumenter i Microsoft
Selvom du ikke aktiverer gendannelsesfunktioner, kan den stadig gendanne fra den midlertidige sektion i Office. denne metode sker kun, når du kun arbejder på ét dokument.
Når du opretter et word-dokument, duplikeres det til et midlertidigt dokument. den er gemt i Temp-mappen. du kan finde Temp-mappen under følgende sti
C:\Documents and Settings\<brugernavn>\Application Data\Microsoft (Word temp filplacering som standard)
dokumentet indeholder nogle få bogstaver med en tilde(~). Det er et godt tegn, når du leder efter et tabt dokument.
2. Sådan gendannes et ikke-gemt Word-dokument ved hjælp af Microsoft Word 2010, ord 2013, og ord 2016.
1. Klik på administrer dokumenter under fanen fil
2. klik på knappen administrer dokument.
3. klik for at gendanne de ikke-gemte dokumenter fra rullelisten.
4. åbne en gendan ikke-gemt Word-dokumentfane. vælg et word-dokument, du vil gendanne.
5. Det gendannede word-dokument er åbent. Gem som popup-hoved for knap forbudt knap.
6. klik på knappen Gem som og gem dit dokument. dette er den bedste måde at gendanne ikke-gemte Word-dokumenter.
3. Gendan ved et uheld Lukning af et eksisterende Word-dokument uden at gemme det.
nogle gange sker det, at dit dokument lukkes ved et uheld. Microsoft office redder dig 10 minutters arbejde som standard. du kan genoprette op til de sidste 10 minutters arbejde. du kan ændre denne gang
1. klik på fanen Filer/Administrer dokumenter
2. find den seneste autogem-version for at gendanne dokumentet.
Konfigurer autolagringsoplysninger
- Klik på fanen Filer/indstillinger
- Find knappen Gem i indstillingerne.
- I Gem dokument ændrer du tid, som du vil indstille til gendannelse af dokument.
- efter et færdigt klik på OK
4. Brug word til at finde en backup
- Gå til menuen Filer og vælg åben
- gå til gennemse
- naviger stien, hvor du har gemt et dokumentformat.
- find navnet på et filnavn, som du vil have en udvidelse med “.wbk.”
- åbne filen efter du har fået den. du gendanner endelig det ikke-gemte Word-dokument.
Sådan gendannes et Word-dokument i word online
Hvis du opretter dit dokument online, så fortvivl ikke. du behøver ikke gemme dette dokument. dit dokument vil automatisk blive gemt.
Sådan gendannes et dokument i word til mac
Automatisk gendannelse er aktiveret som standard i et word til mac. hvis din computer lukkede ned ved et uheld, før du gemte dit dokument, du bliver bedt om at åbne den gendannede fil. Ellers, du kan finde genoprettelsesmappen.
Kort sagt for Mac 2016, du bliver nødt til at vise skjulte filer.
nu åben finder, klik på ikonet Hjem i venstre kolonne, derefter navigere til “Library/Containers/com.microsoft.Word/Data/Library/Preferences/AutoRecovery”Alle dokumenter gemt af AutoRecover vil blive vist her.
Kort sagt for mac 2011, du kan finde din fil i ordet:
- Vælg en fil fra menuen, og klik på Åbn.
- Type “AutoRecover” i søgefeltet.
- Dobbeltklik på den nyligt gemte AutoRecover-fil.
- Klik på en fil, og åbn den. Hvis filen er nedtonet, vælge Alle filer i Aktiver menu, klik derefter på filen.
du kan også gendanne det ikke-gemte dokument fra tredjepartssoftware. men det er der ikke 100% sikker på at gendanne det med succes. Microsoft understøtter ikke denne applikations pålidelighed og ydeevne.