Heute besprechen wir „Wie man den Server repariert“. DNS-Adresse konnte nicht gefunden werden. Diese Seite ist nicht erreichbar!’ Wenn Sie diese Art von Fehler erhalten, liegt möglicherweise ein Problem mit dem DNS-Server des Internetdienstanbieters vor. Ein Computer wählt standardmäßig den ISP-DNS-Server. Sie können den DNS-Server manuell über die Einstellung konfigurieren.
Wenn Sie den Internetbrowser verwenden, wird immer eine Fehlermeldung angezeigt, Die DNS-Adresse konnte nicht gefunden werden. Dies ist der Standardfehler – die meisten Menschen, die mit diesem Problem konfrontiert sind. Sie brauchen sich über dieses Problem keine Sorgen zu machen.
Wenn Sie eine Webseite durchsuchen, Das Internet findet den DNS der Website. Wenn das Internet keine Verbindung zum Server herstellen kann, wird dieser Fehler angezeigt.
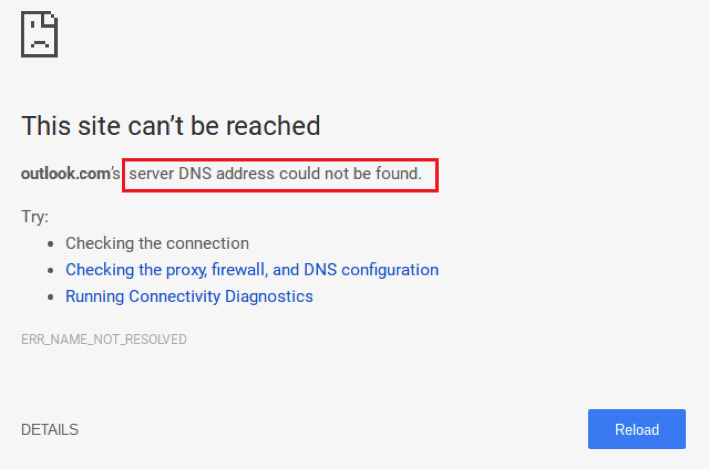
Es gibt den folgenden Grund, der für diesen Fehler interpretiert werden sollte
- Nicht reagierende Domäne
- DNS-Server ausgefallen
- Die IP-Adresse für diesen Server wurde geändert
IP-Adresse, die zum Versenden von Informationen per Paket zu Paket verwendet wird. Obwohl Chrome keine Verbindung mit einer IP-Adresse herstellen konnte, dann kommt dieser Fehler. Sie können diesen Fehler mit den folgenden Methoden beheben. Schauen Sie sich das jetzt an
Probieren Sie alle Methoden aus, bis Sie die Antwort erhalten. Ich versuche mein Bestes, um Ihre Probleme zu lösen.
Methode 1: Löschen Sie alle Dateien aus dem Ordner „etc“.
- Öffnen Sie den folgenden Pfad C:\WindowsSystem32driversetc
- Löschen Sie alle Dateien aus diesem Ordner.
- nach dem Versuch, auf Webseiten zuzugreifen

Methode 2: Den Host-Cache von Chrome leeren, um die DNS-Adresse zu entfernen, konnte nicht gefunden werden
- Öffnen Sie den Chrome-Browser
- Öffnen Sie das Menü im oberen rechten Bereich
- Öffnen Sie ein neues Inkognito-Fenster und fügen Sie es ein Chrom://net-internals/#dns in der URL-Leiste ein und drücken Sie die Eingabetaste
- Klicken Sie auf Host-Cache leeren Taste.
- Nachdem Sie fertig sind, öffnen Sie die Eingabeaufforderung
- Drücken Sie die Windows+R-Taste, um das Dialogfeld „Ausführen“ zu öffnen
- dann tippe cmd
- Kopieren Sie den folgenden Code und fügen Sie ihn in die Eingabeaufforderung ein
netsh int IP-Reset
Netsh Winsock zurückgesetzt
ipconfig /release
ipconfig /renew
ipconfig /flushdns
Netsh Winsock Reset-Katalog
netsh int ipv4 zurücksetzen reset.log
netsh int ipv6 reset reset.log
Ausfahrt
9. Schließen Sie die Eingabeaufforderung und starten Sie Google Chrome neu.
Methode 3: Konfigurieren Sie den DNS-Server manuell
- Öffnen Sie die Systemsteuerung auf Ihrem PC
- klicke auf Netzwerk- und Freigabecenter
- Wählen Adaptereinstellungen ändern und Klicken Sie mit der rechten Maustaste auf das Verbindungssymbol (Lokale Verbindung oder Drahtlose Netzwerkverbindung).
- Öffnen Sie Eigenschaften und markieren Sie das Internetprotokollversion 4 (TCP /IPv4)
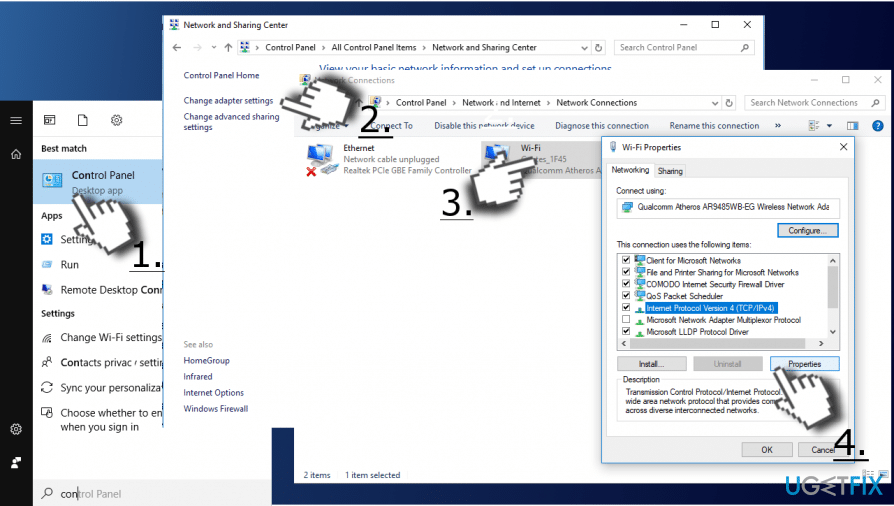
- offen Eigenschaften noch einmal und öffnen Allgemein Tab
- Wählen Erhalten Sie die DNS-Serveradresse automatisch und klicken OK.
- Wenn Erhalten Sie die DNS-Serveradresse automatisch bereits ausgewählt ist, dann wählen Sie die aus Verwenden Sie stattdessen die folgende DNS-Serveradresse Möglichkeit.
- Geben Sie nun die folgenden Serveradressen ein und klicken Sie OK:
Bevorzugter DNS-Server: 8.8.8.8
Alternativer DNS-Server: 8.8.4.4
ODER
Bevorzugter DNS-Server: 208.67.222.222
Alternativer DNS-Server: 208.67.220.220 - Endlich, Sie haben den gesamten Vorgang durchgeführt. Öffnen Sie nun Chrome und versuchen Sie, auf Webseiten zuzugreifen.
Methode 4: Verwenden Sie ein VPN
wenn Sie immer noch Probleme haben, Dann können Sie ein VPN verwenden, wenn die IP-Adresse vom Internetdienst blockiert wird.
Sie können diese Methode auch für Android-Mobiltelefone verwenden, um den Fehler „DNS-Adresse konnte nicht gefunden“ zu beheben
Ich hoffe, dass eine der Methoden die nicht gefundene DNS-Adresse beheben kann. Wenn Sie vor einem Problem stehen, Bitte teilen Sie mir die Anfrage mit. Ich werde versuchen, Ihnen eine Antwort zu geben. Vergessen Sie nicht, es mit anderen Menschen zu teilen.




![Lesen Sie mehr über den Artikel Voicemail funktioniert auf dem iPhone nicht? [Einfach lösen]](https://toolpub.com/wp-content/uploads/2021/11/jason-goodman-BAanEbxe9No-unsplash-200x300.jpg)