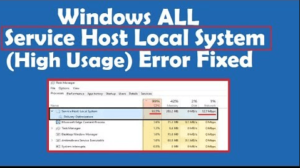Today we will discuss ‘How to fix the server DNS address could not be found. This site can’t be reached!’ If you are getting this type of error then there is might be a problem with the DNS Server of ISP. A computer chooses by default ISP DNS Server. You can manually configure DNS Server from the setting.
If you are using the internet browser then always getting an error, the DNS address could not be found. This is the standard error — most of the people facing this issue. You don’t need to worry about this problem.
When you are browsing a webpage, the internet finds the website’s DNS if the internet can’t connect with the server then this error popup.
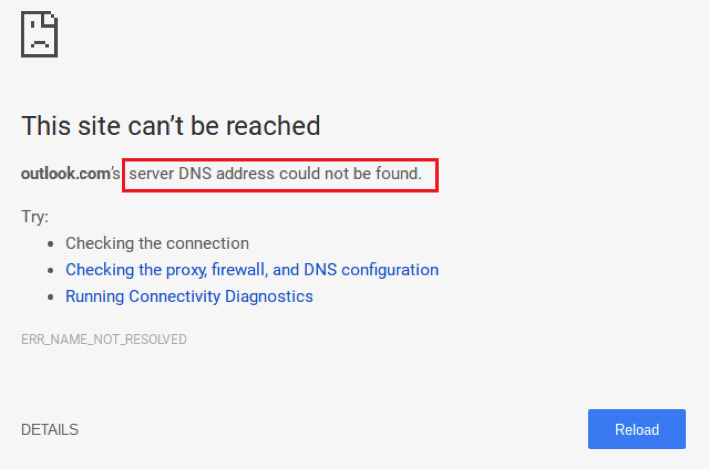
there is the following reason that should be interpreted for this error
- Unresponsive domain
- DNS Server Down
- IP address changed for that server
Ip address used to send information via packet to packet. Although chrome failed to connect with an IP address, then this error comes up. You can solve this error by the below methods. let check out now
Try all the methods until you get the answer. I try my best to solve your problems.
Método 1: Delete all the files from ‘etc’ folder
- Open the following path C:\Windows\System32\drivers\etc
- Delete all the files from that folder.
- after try to access webpages

Método 2: Clear Chrome’s host cache to remove dns address could not be found
- Open Chrome Browser
- Abra el menú desde la sección superior derecha
- Abra Nuevas ventanas de incógnito y pegue cromo://internos de red/#dns en la barra de URL y presione Enter
- Haga clic en el Borrar caché del host botón.
- Una vez hecho esto, abra el símbolo del sistema.
- Presione la tecla Windows+R para abrir el cuadro de diálogo Ejecutar.
- luego escribe cmd
- copie el siguiente código y péguelo en el símbolo del sistema
restablecimiento de ip netsh int
reinicio de netsh winsock
ipconfig/liberación
ipconfig /renovar
ipconfig /flushdns
catálogo de restablecimiento de netsh winsock
netsh int ipv4 restablecer restablecer.log
netsh int ipv6 restablecer restablecer.log
Salida
9. Cierre el símbolo del sistema y reinicie Google Chrome.
Método 3: Manually Configure DNS server
- Abra el Panel de control en su PC
- haga clic en Redes y recursos compartidos
- Seleccionar Cambie la configuración del adaptador y haga clic derecho en el icono de conexión (Conexión de área local o Conexión de red inalámbrica).
- abra propiedades y marque la casilla Versión del protocolo de Internet 4 (TCP/IPv4)
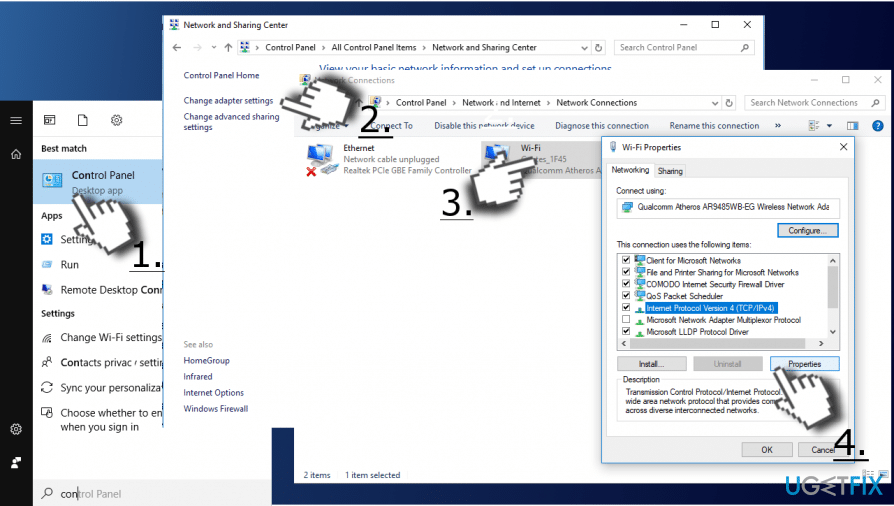
- abierto Propiedades una vez más y abrir General pestaña
- Seleccionar Obtain DNS server address automatically y haga clic DE ACUERDO.
- if Obtain DNS server address automatically is already selected then select the Use the following DNS server address instead opción.
- Now enter the following server addresses and click DE ACUERDO:
Preferred DNS server: 8.8.8.8
Alternate DNS server: 8.8.4.4
OR
Preferred DNS server: 208.67.222.222
Alternate DNS server: 208.67.220.220 - finalmente, you have done all the process. now open chrome and try to access web pages.
Método 4: Use a VPN
if you are still facing any issues, then you can use a VPN if the IP address is blocked by the internet service.
you can also use this method for android mobiles phone to remove the error DNS address could not be found
I hope one of the methods will solve the DNS address that could not be found. If you were facing a problem, please let me know the query. I will try to give you an answer. Don’t forget to share with other people.