گاهی اوقات استفاده از اتصال HDMI یا VGA بسیار ناخوشایند است. بنابراین Miracast یک راه حل عالی برای پخش رسانه با استفاده از اتصال وای فای است. مطمئن شوید که دستگاه شما از این ویژگی ها پشتیبانی می کند. برنامه Miracast برای به اشتراک گذاشتن صفحه نمایش شما در تلویزیون شما استفاده می شود. Miracast از فناوری WiDi برای پخش جریانی صفحه نمایش شما بر روی تلویزیون هوشمند و پروژکتور استفاده می کند. WiDi یک فرم کوتاه برای نمایشگر بی سیم اینتل است. این برنامه به عنوان اشتراک گذاری Chromecast کار می کند. شما می توانید صفحه نمایش خود را از یک دستگاه به دستگاه دیگر بدون کابل انتقال دهید. می توانید عکس ها را به اشتراک بگذارید, فیلم های, و فایل های دیگر. Miracast برای ویندوز نیز موجود است 7/8/10. در اینجا قصد دارم در مورد نصب بنویسم Miracast برای ویندوز 7.
Miracast در حال حاضر در ویندوز موجود است 8.1 و پنجره ها 10. اما ویندوز 7 و 8 پشتیبانی Miracast را ارائه نکنید. اگر می خواهید این فناوری را در ویندوزهای قدیمی نصب کنید 7 و 8 کامپیوتر و سپس برای استفاده از نمایشگر بی سیم Miracast باید آخرین درایور را دانلود کنید. می توانید هر درایوری را در آن پیدا کنید اینترنت.
[lwptoc]
لازمه نصب Miracast برای ویندوز 7/8/10
Miracast فقط با سیستم های وای فای کار می کند، به این معنی که می توانید از آن در لپ تاپ و سایر دستگاه های پشتیبانی بی سیم استفاده کنید. بنابراین لطفا مطمئن شوید که اتصال وای فای شما باید سریع و قابل اعتماد باشد. اگر کامپیوتر شما مجهز به فناوری وای فای نیست. شما از آداپتور وای فای استفاده می کنید. تعداد زیادی آداپتور وای فای موجود است که می توانید هر دستگاهی را خریداری کنید.
همانطور که قبلاً به شما گفتم Miracast از ویندوز پشتیبانی می کند 8.1 و پنجره ها 10. اما در نسخه های قدیمی ویندوز موجود نیست. اگر واقعاً این ابزار را برای ویندوز می خواهید 7 و پنجره ها 8 سپس باید نسخه و درایورهای خود را آپدیت کنید. شما باید آخرین آپدیت های ویندوز را داشته باشید 7 برای نصب یک برنامه Miracast. همچنین, کامپیوتر باید دارای گواهی WiDi باشد. WiDi یک پروتکل یکپارچه است که اساساً مبتنی بر CPU اینتل و کارت های شبکه وای فای است..
Miracast را برای ویندوز دانلود کنید 7/8/10
روش 1: تنظیمات Miracast را تنظیم کنید
این روش فقط در صورتی کار می کند که تمام تنظیمات را برای کار با Miracast روی رایانه خود انجام داده باشید. اکنون مراحل زیر را دنبال کنید تا انعکاس صفحه نمایش را شروع کنید.
- اولین کاری که انجام می دهید این است که تلویزیون را روشن کرده و دکمه منبع را فشار دهید
- آینه صفحه را انتخاب کنید
- پس از آن تنظیمات را باز کنید و روی دستگاه و چاپگر کلیک کنید.
- روی افزودن دستگاه کلیک کنید
- اتصال تلویزیون خود را انتخاب کنید
اگر با مشکلی مواجه شدید لطفا ویندوز خود را ارتقا دهید 7 به ویندوز 8. می توانید نسخه ویندوز را به ویندوز ارتقا دهید 8.1 و ویندوز 10.
روش 2: Miracast را دانلود و بر روی ویندوز نصب کنید 7 از طریق Bluestacks Player
اگر نمی توانید درایور خود را به روز کنید، این یک روش جایگزین برای نصب Miracast در ویندوز است 7. در اینجا از ابزار نسخه اندروید استفاده خواهیم کرد. اولین, برای نصب نسخه اندروید به یک شبیه ساز اندروید نیاز داریم. شبیه ساز اندروید به شما کمک می کند تا از هر برنامه اندرویدی در رایانه استفاده کنید.
پخش کننده Bluestack بهترین شبیه ساز اندروید است. می توانید آن را از سایت رسمی دانلود کنید.
- پخش کننده اندروید Bluestack را بر روی کامپیوتر خود از سایت آنها دانلود کنید.

- اکنون نرم افزار را با فرآیند نصب ساده نصب کنید.
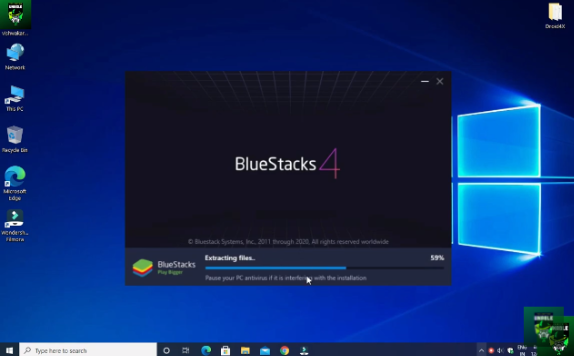
- پخش کننده Bluestack را با دوبار کلیک بر روی نماد باز کنید
- برای ورود به سیستم با حساب Google شما درخواست می کند. اگر حساب کاربری ندارید، برای ایجاد یک حساب جدید نیز ثبت نام کنید.
- برنامه فروشگاه Google Play را از صفحه اصلی باز کنید.
- نمایشگر بی سیم Miracast را جستجو کنید و دکمه را فشار دهید.
- نمایشگر وای فای Miracast را دانلود و نصب کنید
- در حین نصب کمی زمان می برد.
- پس از دانلود برنامه, برنامه را باز کنید, و با تلویزیون خود وصل شوید.
شما Miracast را با موفقیت بر روی کامپیوتر خود نصب کرده اید. اگر با مشکلی مواجه شدید لطفاً من را مطلع کنید. اکنون می توانید بازی ها و فیلم ها را به اشتراک بگذارید.
پشتیبانی از آداپتور Miracast
برخی از تلویزیون های هوشمند قدیمی نمی توانند از امکانات Miracast پشتیبانی کنند. اگر همچنان میخواهید از Miracast در تلویزیون خود استفاده کنید، میتوانید از طریق آداپتورها از آن استفاده کنید، حتی تلویزیون شما از Miracast پشتیبانی نمیکند.. آداپتورهای زیادی در بازار موجود است. می توانید از چوب آتش آمازون استفاده کنید, صفحه نمایش بی سیم مایکروسافت. این آداپتور ممکن است گران باشد اما واقعا عالی است. شما همچنین می توانید از آداپتورهای ارزان قیمت استفاده کنید اما لطفاً مطمئن شوید که Miracast را پشتیبانی می کند. ابزار.
بعد از خرید آداپتور, پلاگین روی شما تلویزیون, و تلویزیون را راه اندازی کنید. اکنون Miracast را روی رایانه خود راه اندازی کنید و به طور خودکار دستگاه را جستجو می کند. پس از پیدا کردن دستگاه خود به تلویزیون خود متصل شوید و صفحه نمایش خود را در تلویزیون به اشتراک بگذارید.
مزایا و معایب
طرفداران
Miracast به شما امکان می دهد صفحه نمایش خود را در تلویزیون به اشتراک بگذارید, پروژکتور, و دستگاه های اندرویدی. می توانید از بازی ها لذت ببرید, فیلم ها, و ویدیوهای دیگر روی صفحه نمایش بزرگ. شما همچنین می توانید با این ابزار یک سمینار ترتیب دهید. پخش روان و سریع ابزارهای آینه ای را فراهم می کند.
منفی
Miracast فقط با اتصال وای فای کار می کند، بنابراین ممکن است نتوانید به برخی از دستگاه ها دسترسی داشته باشید. ابزارهای زیادی برای اشتراکگذاری صفحه نمایش با ویژگیهای بیشتر در دسترس هستند. گاهی اوقات ابزار زمان بیشتری برای اتصال می گیرد.
برنامه مشابه آینه صفحه نمایش برنامه Roku برای کامپیوتر
سوالات متداول
1. آیا Miracast در ویندوز موجود است 7?
Miracast از ویندوز پشتیبانی می کند 7. شما باید نسخه خود را به روز کنید. لطفا مطمئن شوید که آخرین درایورها را نصب کرده اید. تمامی روش های گام به گام در این پست توضیح داده شده است.
2. چگونه Miracast را روی ویندوز نصب کنم؟ 7?
با ارتقای سیستم و درایوهای خود می توانید آخرین نسخه را از سایت رسمی آنها دانلود کنید. همچنین, می توانید از طریق پخش کننده Bluestack از آن استفاده کنید.
ویدئو
امیدوارم این راهنما به شما کمک کند. اگر هنوز مشکلی دارید لطفاً به من اطلاع دهید من سعی خواهم کرد سؤال شما را حل کنم. دوستان اگر راهنمای من در مورد نصب Miracast برای ویندوز را دوست دارید 7 لطفا آن را با رسانه های اجتماعی خود به اشتراک بگذارید. برای بازخورد در زیر نظر دهید.
خلاصه
Miracast فقط برای لپتاپهایی کار میکند که دارای اتصال وایفای هستند. اگر با مشکل اتصال روبرو هستید، باید درایورهای رایانه خود را به روز کنید. بعد از آپدیت درایورها, من مطمئن هستم که شما می توانید صفحه نمایش خود را در تلویزیون منعکس کنید. اگر با این مشکل روبرو هستید باید سیستم تلویزیون خود را بررسی کنید. می توانید با پشتیبانی مشتری تماس بگیرید. آنها به شما کمک می کنند تا آن را حل کنید. در غیر این صورت, شما باید سیستم عامل خود را به آخرین سیستم عامل ارتقا دهید. مایکروسافت همیشه فناوری خود را برای نسخه جدیدتر ویندوز بهبود می بخشد.



