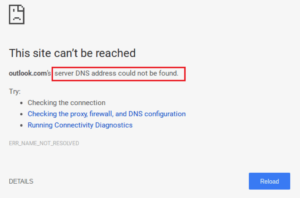Why does my mouse stop working? As the mouse is an essential part of your daily routine work and gaming, if it does not work properly or freeze during use, it may have some issues that can be software or hardware. If your mouse cursor is moving but your mouse pointer is not moving you may have a driver issue or a hardware issue like a bad mouse. In both these cases, your mouse may be working but it is not working properly.
If the mouse stops working, it is a big problem for the user. با این حال, there are some simple solutions that can be applied to fix the problem. Find more information in this article. If your computer mouse stops working, it can be a pain. This guide gives you troubleshooting steps to resolve mouse problems and get your mouse back in action again.
چرا موش من کار را متوقف می کند?

The mouse can be the most important peripheral for any computer. It is used for regular office work, بازی, and graphic work and for any other activity that involves the computer. The mouse is one of the most used devices and is always under a lot of pressure. Sometimes the mouse can develop some issues that may be due to a software problem or a hardware problem. This blog will give you an insight into the common issues that may occur with the mouse and how you can resolve them.
How to Diagnose and Fix a Mouse Issue?
چگونه fix mice freezing issues accurately in a few steps. If the mouse is not moving it might be frozen and it can be fixed by following the below steps.
- You need to make sure that your mouse is not dirty or dusty. Because dust or other particles might be the reason for your mouse not working properly.
- You need to try left-clicking on your mouse. Because if your mouse light is on then you know your mouse is working properly.
- You need to make sure that your mouse drivers are up to date. Because if drivers of your mouse are not up to dated it behaves abnormally. To avoid such issues you can update drivers of your mouse online or on the official website.
How to Fix Your Lagging Mouse:
گاهی اوقات, your mouse becomes a little bit slow and unresponsive while you are working or playing games. این به این دلیل است که برنامه داخلی کنترل کننده ماوس به اندازه کافی پایدار نیست یا موتور سخت افزاری ماوس مشکلاتی دارد.. اکنون, شما نیازی به بردن ماوس به مرکز خدمات ندارید, زیرا چند مرحله ساده وجود دارد که می توانید امتحان کنید.
از آنجایی که من از لپ تاپ استفاده می کنم و یک ماوس به آن وصل شده است, من باید هر روز از موسم استفاده کنم. من یک ماوس لاجیتک دارم و وقتی شروع به مشکل کرد و به طور تصادفی و عقب افتاد., من دنبال راه حلی گشتم تا موسم را درست کنم انجماد و عقب افتادن. در اکثر موارد متوجه شدم, ماوس یخ می زند و عقب می افتد زیرا قادر به خواندن درست سطح نیست و بهترین راه برای تعمیر آن خرید یک ماوس جدید است..
First-time Setup:
انواع مختلفی از موش ها وجود دارد, اما همه آنها یک کار را انجام می دهند. تفاوت اصلی در طراحی و ویژگی های اضافی است. اکثر اوقات ماوس یک پلاگین و بازی است, یعنی شما آن را وصل می کنید و کار می کند. اگر از ماوس جدیدی استفاده می کنید که قبلاً از آن استفاده نکرده اید, ممکن است از شما خواسته شود فورا آن را تنظیم کنید. در بیشتر موارد, شما می توانید بلافاصله بدون انجام مراحل نصب، از ماوس استفاده کنید.
راه اندازی ماوس برای اولین بار آسان است, اما باید مطمئن شوید که کابل USB را به شکاف صحیح رایانه خود وصل کرده اید. اگر کامپیوتر ویندوزی دارید, پورت USB یکی از پورت های مستطیلی در پشت کامپیوتر خواهد بود. اگر کامپیوتر مک دارید، درگاه USB نیز دارای شکاف هایی مستطیلی شکل در پشت است.
اگر برای اولین بار از ماوس جدید استفاده می کنید, you need to install the software that comes with the device. You can set the basic parameters, such as the DPI (نقطه در اینچ) تنظیم, pointer speed, and acceleration. You can adjust these parameters later, but again, it is recommended to do so once you have used the mouse.
To configure the mouse, plug it in, and then open the device manager window by pressing the Windows logo key and X at the same time. In the tabs section, select Device Manager. The mouse should appear in the list of devices. Right-click on the mouse and select “Properties”. The Device Properties window will appear.
Troubleshooting a Number of Common Mouse Issues:
No matter how careful you are, your mouse will one day develop some problems. There are many reasons why your mouse does not work properly, the most common of which is a bad cable. The above-mentioned reasons for mouse issues can be easily solved. Mouse problems may include: Mouse not working, freezing, cursor stuck, not tracking, slow response, و خیلی بیشتر. بنابراین, you need to troubleshoot your mouse and figure out what is the issue. There are a number of solutions available for you that can fix any mouse issue in no time.
How to Fix Mouse Not Working After Windows Update:
I have recently updated my windows 10 to the latest version and after the update, Mouse not working after windows update is a common issue that you may be facing, if you are using a mouse connected via USB or Bluetooth. You may also see a mouse freezing issue when using it on a regular basis. You may not be able to use the mouse properly, it may stop working or it may not even respond.
These issues are usually faced by the users who are using Windows 10. The problems are more in Windows 10 than in other versions of Windows. The solution to this issue is simple and easy. You can use the following steps to fix the mouse not working after the windows update. If your cursor freezes, obstacles, or vanishes, you can fix the problem by reinstalling its driver. برای انجام این کار, این مراحل را دنبال کنید:
- Press Windows Key + X to open the menu.
- Choose Device Manager from the menu.

- Detect your موش, right-click it, and select Uninstall device.

Microsoft Windows operating system is a great platform for users to work on and use for their daily purpose but sometimes it lags or freeze and creates issues for users to work on it. One of the common issues on the Microsoft Windows operating system is that it is not able to detect the mouse or it works very slow or not working at all.
There may be some issues on your mouse that can be software or hardware. Software issues can be easily fixed by disabling the mouse and re-enable it after some time or you can also reinstall the mouse driver to fix this issue. همچنین, check your antivirus software and make sure that it is not blocking your mouse. If it is still not working, then you can check the hardware issues that may be the reason for not working or freezing the mouse.
نتیجه:
If you don’t want to change your mouse, then try to check if it is running on its latest version of the software. If your mouse has a “software update” option, choose it and then follow the instructions to update your mouse. مثلا, in the case of Logitech mouse, the update can be done through Logitech Options software. اگر تمام مراحل بالا را امتحان کردید و باز هم نتوانستید مشکل را برطرف کنید. سپس ماوس خود را به یک تکنسین یا مرکز خدمات ارسال کنید. برای هر کمکی, شما می توانید در هر زمان با ما تماس بگیرید.