Do you want to connect MPOW headphones? Connecting MPOW headphones with your device is not tricky. At the same time, the specifics may vary between models and devices, this post will help you get everything synced.
MPOW headphones are a rival to many other brands of headphones. These headphones have exceptional noise cancellation, among other features that make them stand out. Generally, MPOW headphones are easy to connect to other devices, but the steps can be complicated if you do not know how to initiate pairing mode.
How to Connect MPOW Headphones to your devices?

To connect MPOW Headphones to any device, you should first, put them into the pairing mode.
How do you put MPOW Headphones into pairing mode?
When powering the headphones first time they will automatically go into the pairing mode.
If they are not automatically powered on press and hold the multifunction button for 2 to 3 seconds and you will see the LED lights on the headphone flash for 1 second and a voice prompt that the headphone is on and the headphones go into the pairing mode.
However, the headphones do not go into the pairing mode, turn them off by pressing and holding the multifunction button for 2 to 5 seconds until the LED lights flash red and prompt a voice power off.
Then, again press and hold the multifunction button for 5 to 6 seconds until the LED lights flash red and blue to show that the headphones are in pairing mode.
After getting the headphones into the pairing you can connect them to your device.
Connect MPOW Headphones with an Android
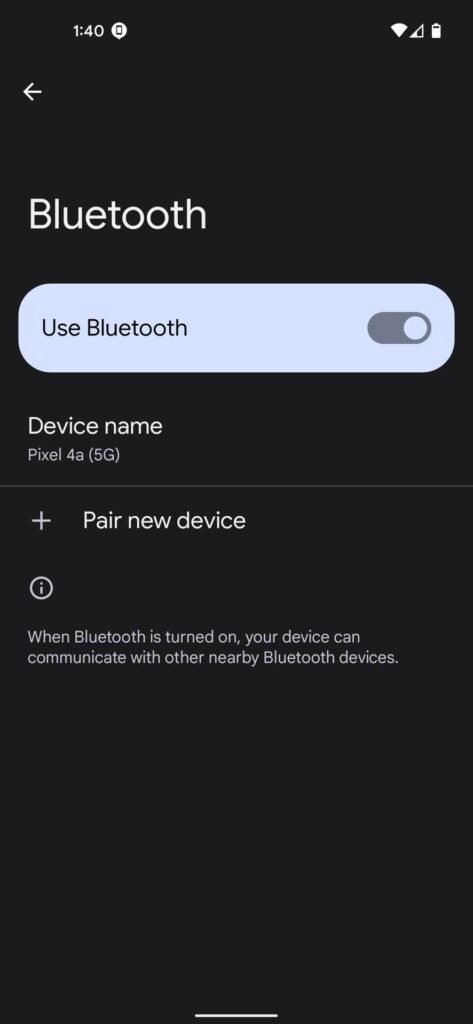
To connect MPOW Headphones with an Android follow the steps.
- First, go to Settings and select connected device.
- And, select Pair New Option.
- After a few seconds your device scans for nearby available Bluetooth devices.
- When you see the MPOW headphones on the list of devices, select them and tap pair.
- If needed for a code, type 0000, and a voice prompt will notify you that pairing is complete once the headphones and the phone are connected.
Connect MPOW Headphones with an iPhone
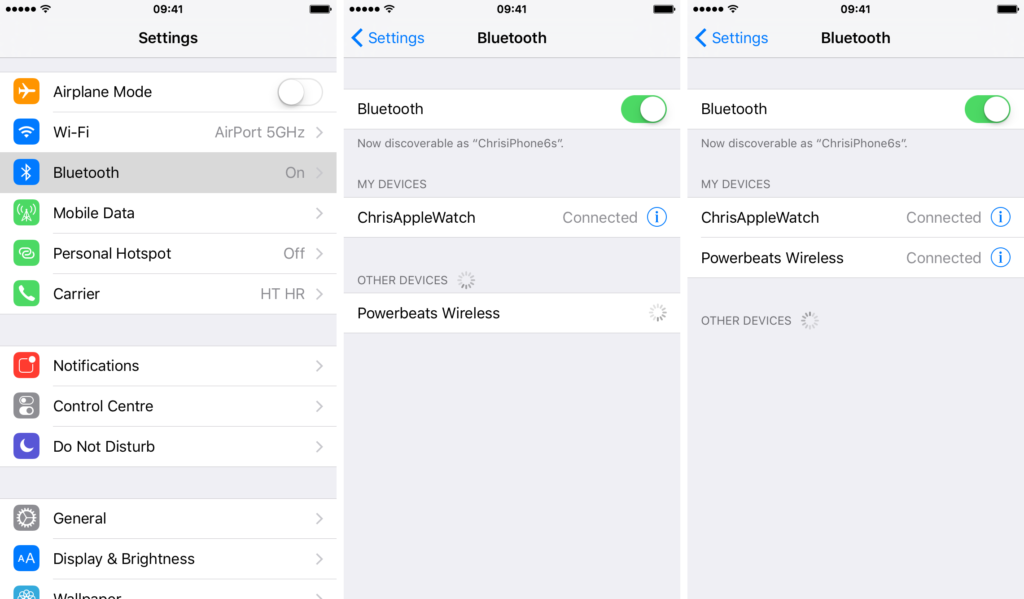
- First, enable Bluetooth on your iPhone, to enable Bluetooth go to settings select Bluetooth, and tap the slider to activate Bluetooth if it is turned off.
- After a few seconds your device scans for nearby available Bluetooth devices.
- Then, tap the name of MPOW Headphones from the list of devices, if prompted to enter a PIN code type 0000.
Connect MPOW Headphones with a Window
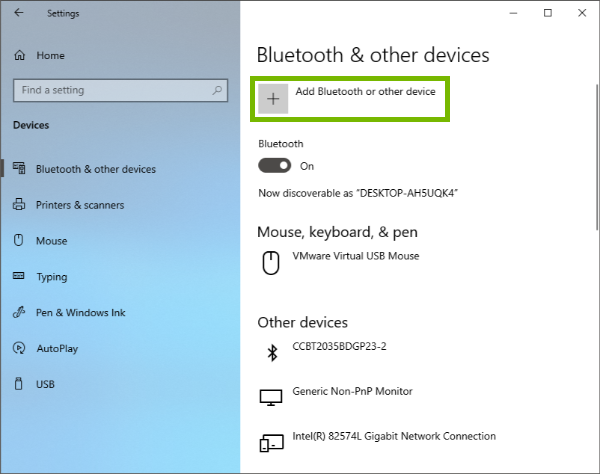
How to connect MPOW headphones to a Windows device the steps below describe.
- First of all, click on the Start option on the taskbar, and then select Settings.
- Then if you have a Windows 10 device, go to Devicesand select Bluetooth& other devices.
- If you have a Windows 11 device, select Bluetooth&devices.
- Then ensure the Bluetooth is turned on.
- Now, select the Add Bluetooth or other deviceoption and select Bluetooth on the tab that will pop up.
- Wait for a few seconds for the device to scan for available devices, and it should find your MPOW headphones.
- Once it finds the headphones select them and select Connect to complete the process.
- You should hear a voice prompt from the headphones telling you they are connected.
Connect MPOW Headphones with a MAC

To connect MPOW Headphones with a MAC.
- First, select the Apple Menu and go to System Settings to enable Bluetooth connectivity on a Mac.
- Next, select the Bluetooth option on the new window.
- Then turn on Bluetooth if it is turned off. You can see this on the left side of the open window.
- The device will start scanning for available devices and list them on the open window. Select the MPOW headphones to complete the pairing process.
Conclusion
Getting MPOW headphones into pairing mode is as easy as knowing what button to press and for how long. In this article, we will give you complete instructions on how to put them in pairing mode and connect them to your device. We hope this article will help you a lot!




