Ez a cikk arról szól, hogyan lehet elérni a feladatkezelőt a Mac rendszeren. A feladatkezelővel kapcsolatos összes információ, amelyet tudni szeretne.
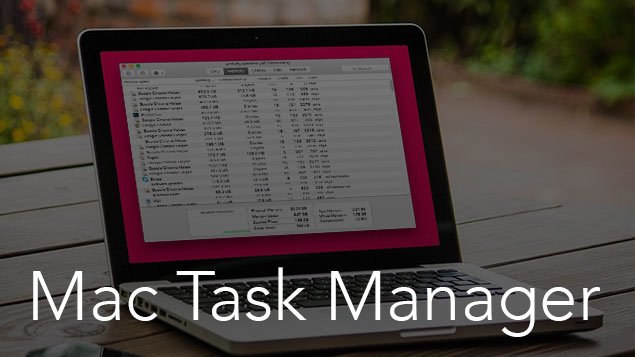
Néha az alkalmazások váratlanul összeomlottak, és a számítógép lefagyhat. a számítógép folyamata lassú. egy fájl elveszhet ezekkel az ismeretlen hibákkal. A TaskManager egy hasznos alkalmazás az eszközfolyamatok nyomon követésére és az összes hibásan működő folyamat és eszköz gyors leállítására. Feladatkezelő Mac és Windows rendszerhez egyaránt elérhető.
A Windows-felhasználók rendszeresen feladatkezelőket használnak az alkalmazások azonnali leállítására. amikor Windowsról Macre vált át, a legtöbb gyorsbillentyű nem működik Mac operációs rendszeren. új platformmal és funkciókkal újoncnak érzi magát.
A Windowsban a Feladatkezelő megjelenítéséhez, Csak nyomja meg Ctrl+Váltás+Töröl felugró ablak egy másodpercen belül megjelenik a képernyőn. A Mac-felhasználók azonban nem tudják futtatni ezt a parancsot. Feladatkezelő Machez is elérhető, de más a neve. a számítógép teljesítményét és a futó szoftver részleteit tartalmazza. Leállítási lehetőséget is biztosít bármely folyamat egy másodpercen belüli leállítására.
A Mac számítógépen más néven van Feladatkezelő "Tevékenységfigyelő". más módszerrel nyílik meg. Activity Monitor hasonló a Windows feladatkezelőhöz. nem bonyolult a használata.
Ez a cikk a Feladatkezelőről szól a Mac rendszeren, mit tud tenni, hogyan lehet elérni a feladatkezelőt Mac rendszeren.
Módszer az Open Task Manager for Mac-hez
választási lehetőség 1:
- nyissa meg a Findert
- Lépjen a Segédprogramok menüpontra az Alkalmazások lapon
- Kattintson az Activity Monitors elemre.
választási lehetőség 2:
- megnyomni a Parancs + Hely kulcs az indításhoz Reflektorfény. a jobb felső menüsorból is elérhető.
- típus ‘Activity Monitor‘ a keresőmezőben.
- nyomja meg az Entert
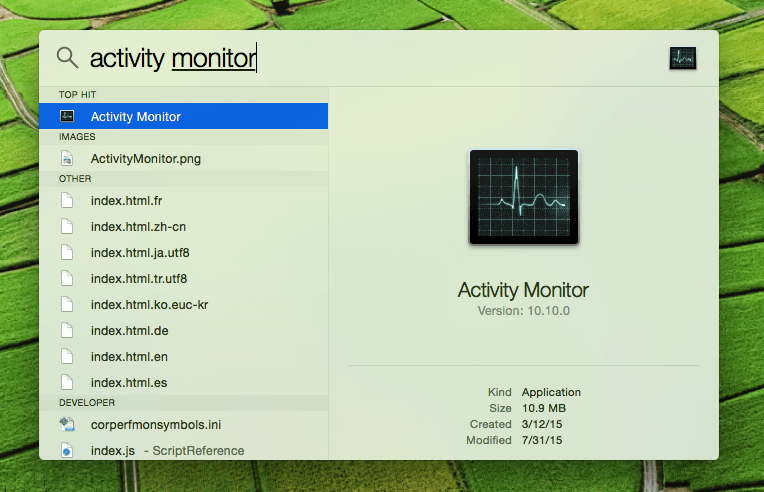
A Windows Feladatkezelőben különböző lapok állnak rendelkezésre: CPU, memória, energia, korong, hálózat, és a gyorsítótár. mindegyik más-más információt mutat a futó szoftverről és folyamatról.
Egyszerűen kattintson a kilépni kívánt alkalmazásra/folyamatra, majd kattintson a nagy Kilépés gombra az Activity Monitor ablakban. a képernyőn megjelenik a Kilépés a Windowsból. ha egy alkalmazás nem válaszol, egyszerűen kattintson a gombra “Kilépés kényszerítése” gombot az alkalmazás azonnali leállításához.
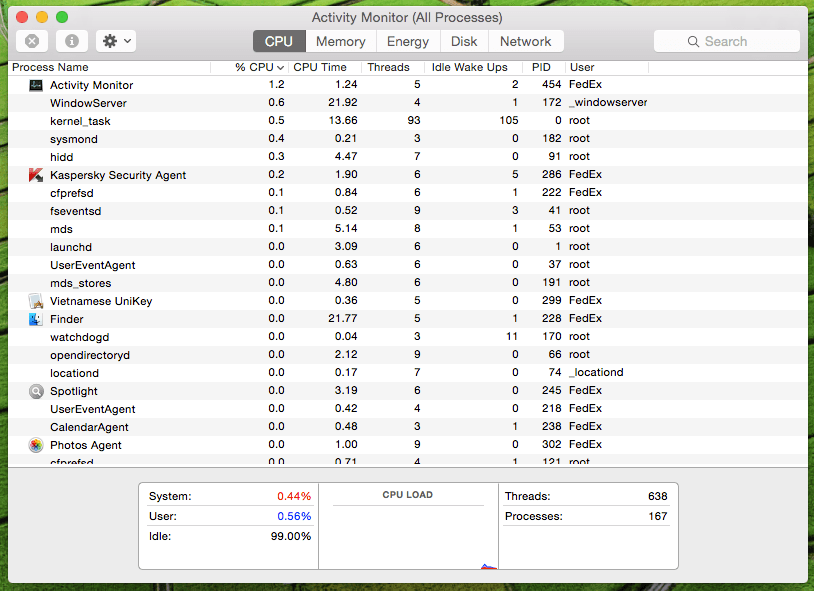
Az Activity Monitor nagyon hasznos, mert nem csak a felhasználó által futtatott alkalmazásokat jeleníti meg, hanem egy rendszerszintű feladattal kapcsolatos információkat is megjelenít., kernel feladatok, démonok, a háttérben futó folyamatok, amelyek egy másik felhasználóhoz tartoznak.
Az Activity Monitor segítségével kikényszerítheti a Mac-alkalmazásokból való kilépést, ha az alkalmazások nem válaszolnak. Gyorsbillentyűvel is kiléphet bármely alkalmazásból. egyszerűen nyomja meg, Parancs + választási lehetőség + Kilépés felhozni Alkalmazás kényszerítése. miután kiválasztotta a kilépésre kényszeríteni kívánt alkalmazást.




