Airdrop-ն ավելի արագ տվյալների փոխանցման տեխնոլոգիա է Mac օգտատերերի համար. Այն օգնում է ձեզ փոխանցել լրատվամիջոցներ, ինչպիսիք են լուսանկարները, տեսանյութեր, և այլ ֆայլեր iOS սարքերի միջև՝ առանց ինտերնետ կապի. Airdrop-ն աշխատում է Bluetooth-ով. Այն ստեղծում է վիրտուալ ցանց՝ օգտագործելով Wifi կապ. Ֆայլերի փոխանակման գործընթացը սահուն է ընթանում, բայց երբեմն Airdrop-ը ինչ-ինչ պատճառներով չի կարողանում զուգակցել սարքը միմյանց հետ. Այսօրվա դասին, մենք լուծումը կտանք Airdrop-ը չի աշխատում.
Airdrop-ը չի ապահովվում iOS-ի հին տարբերակների համար. Այն ներկառուցված է iOS-ով 7 ավելի ուշ տարբերակը և նաև ներկառուցված Mac OS X Yosemite կամ ավելի ուշ տարբերակները. Այսպիսով, միշտ ստուգեք՝ արդյոք ձեր սարքն աջակցում է Airdrop-ին, թե ոչ?
Airdrop-ն օգտագործում է Bluetooth՝ մոտակա սարքերը հայտնաբերելու համար 30 ոտքերի միջակայք. Եթե ձեր սարքն ավելի մոտ չէ բովանդակությանը, ապա դուք չեք կարող միանալ մեկ այլ սարքի հետ. Նաև, Airdrop-ն օգտագործում է wifi՝ հավասարակցական կապերի համար. Այն ստեղծում է վիրտուալ ցանց՝ մեդիա փոխանակման համար. Այսպիսով, սրանք այն հիմնական բաներն են, որոնք դուք պետք է իմանաք. Այժմ եկեք իմանանք որոշ խնդրի մասին, որը պետք է շտկվի հաջող կապի համար.
[lwptoc]
Լուծումների ցուցակ Airdrop-ի չաշխատելու համար
Լուծում 1: Վերագործարկեք ձեր Սարքը
Դուք կարող եք արագ շտկել այն՝ ձեր սարքը վերագործարկելու միջոցով. Երբ վերագործարկեք ձեր հեռախոսը, բոլոր հավելվածները սկսվում են սկզբից. Այսպիսով, խնդիրների մեծ մասը պետք է շտկվի. Դա կատակ չէ. Դուք պետք է փորձեք սա առնվազն մեկ անգամ. Վերագործարկումը կարող է շտկել ծրագրային ապահովման բոլոր սխալները՝ վերագործարկելով ձեր սարքը. Դուք կարող եք նաև կոշտ վերակայել ձեր սարքը, եթե չգիտեք դա անել. Դուք կարող եք հետևել այս ուղեցույցին. Ինչպես կոշտ վերականգնել iPhone-ը 11
Լուծում 2: Վերականգնել Bluetooth և wifi կապը
Միացնել Bluetooth-ը և wifi կապը նույնպես օգտակար են Airdrop-ի խնդրի համար. Երբ դրանք զրոյացնեք, Ցանցը նորից կթարմացվի այն բանից հետո, երբ դրանք կարողանաք զուգակցել այլ սարքի հետ.
- Bluetooth-ը և wifi-ն անջատելու համար ձեր մատը քաշեք վերևից վար.
- Վերևի ձախ կողմում կտեսնեք wifi և Bluetooth պատկերակներ.
- Հպեք՝ դրանք անջատելու համար. Հիմա սպասեք 30 վայրկյաններ և նորից միացրեք երկուսն էլ. Դա այն է, ինչ դուք արել եք, գործընթացը Airdrop- ի համար չի աշխատում.

Լուծում 3: Անջատել թեժ կետը
Խնդրում եմ, նշեք. Դուք չեք կարող միանալ մեկ այլ սարքի, քանի դեռ չեք անջատել թեժ կետի կապը? Դուք կարող եք անջատել թեժ կետը կարգավորումից կամ Widgets բարից. Քաշեք ձեր մատը վերևից վար. Հենց որ գտնեք թեժ կետի պատկերակը պատկերակների ցանկից, խնդրում եմ անջատել այն.
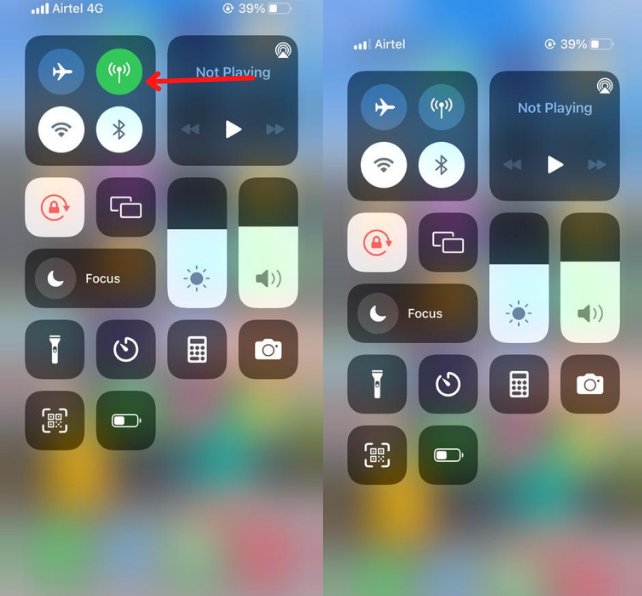
Լուծում 4: Վերականգնել ցանցի կարգավորումները
Ձեր iPhone ցանցի վերակայումը նույնպես դադարեցրել է այս խնդիրը. Ցանցի վերակայումը կարող է շտկել բազմաթիվ խնդիրներ՝ ձեր ցանցի կոնֆիգուրացիան շտկելու միջոցով.
- Բացեք ձեր կարգավորումներ և գնալ դեպի գեներալ տարբերակ.
- Սեղմեք վրա Վերականգնել տարբերակ
- Հետո Վերականգնել ցանցը Կարգավորումներ.
Լուծում 5: Նորից մուտք գործեք Apple ID-ով
Եթե դեռ, դու չես հայտնաբերել, կարող եք վերականգնել ձեր Apple ID-ն. Apple Id-ը կարող է նաև պատճառ հանդիսանալ ձեր խնդիրը շտկելու համար. Պարզապես գնացեք կարգավորումներ և կտտացրեք ձեր անունը. Հետո, գնացեք iCloud և դուրս գաք հաշվից.
Հաջորդը, կրկին մուտք գործեք ձեր iCloud հաշվի միջոցով. Շատ օգտատերեր լուծում են խնդիրները՝ փորձելով այս խնդիրը.
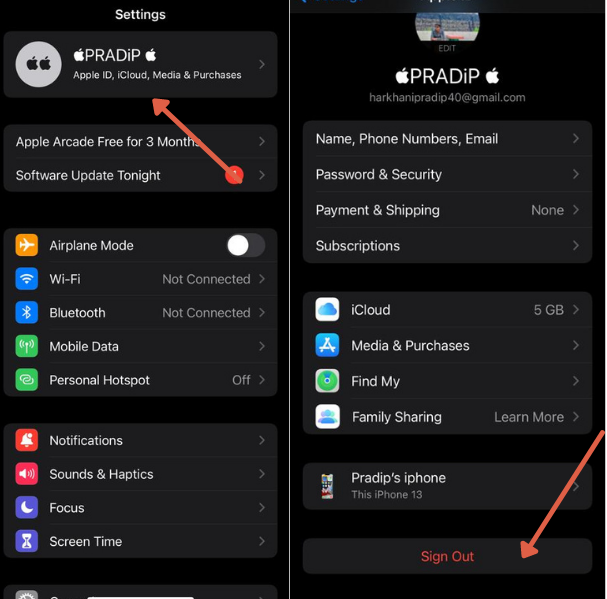
Լուծում 6: Թարմացրեք iOS-ի տարբերակը
Երբեմն խնդիրները ավտոմատ կերպով լուծվում են համակարգի թարմացման միջոցով. Օրինակ, հին տարբերակում, կա վրիպակ, որը խանգարում է ձեզ հաջողությամբ շարունակել. Եթե թարմացման կարիք կա, կարող եք գնալ նոր տարբերակի. Դուք կարող եք ստուգել միջոցով կարգավորումներ>Գեներալ>Ծրագրի թարմացում.
Եթե ինչ-որ բան թարմացնելու կարիք ունի, էկրանին կտեսնեք թռուցիկ.
Mac համակարգչի վրա թարմացնելու համար. դուք կարող եք գնալ այս ճանապարհով Apple պատկերակ> Համակարգի նախապատվություններ > Ծրագրի թարմացում
Լուծում 7: Կապվեք Apple-ի աջակցության հետ
Եթե ամեն ինչ փորձես, բայց քեզ մոտ ոչինչ չի ստացվում. Ձեր սարքը կարող է ունենալ ապարատային խնդիր. Դուք պետք է կապվեք խնձորի աջակցություն այս հարցը լուծելու համար. Նրանք ձեզ համար հանդիպում կնշանակեն և կօգնեն հնարավորինս շուտ շտկել խնդիրը.
Լուծում 8: Թույլատրել Firewall-ը
Firewall-ը կարող է արգելափակել այլ սարքի հետ միանալու թույլտվությունը. Եթե դուք օգտագործում եք հակավիրուսային հավելվածներ ձեր iPhone-ում, անջատել դրանք սահմանափակ ժամանակով մեդիա տարածելիս.
Mac-ի վրա, դուք կարող եք գնալ Apple > Համակարգի նախապատվություններ > Անվտանգություն & Գաղտնիություն > Firewall
Անջատել Արգելափակել բոլոր մուտքային կապերը և սեղմել լավ.
Այսպիսով, սրանք բոլորը աշխատանքային լուծումներ են Airdrop-ը չի աշխատում թողարկում. Հուսով եմ, որ դուք ստացել եք այս խնդրի ձեր պատասխանը. Խնդրում ենք կիսվել այս ուղեցույցով iPhone-ի օգտատերերի հետ՝ նրանց օգնելու համար.
ՀՏՀ-ներ
Ինչպես կարող եմ շտկել AirDrop-ն իմ iPhone-ում?
Airdrop-ի ուղղումը շատ առումներով. Որոշ սխալ կազմաձևեր կան, որոնք խանգարում են ֆայլերի փոխանակմանը. Դուք կարող եք վերականգնել Bluetooth-ը, wifi և ցանցի կարգավորումներ.
Ինչու՞ է իմ AirDrop-ն անընդհատ անջատվում?
Եթե միացնեք մարտկոցի խնայողության ռեժիմը կամ տեղադրեք երրորդ կողմի հավելված, որը կանխում է էներգիայի օգտագործումը, ապա Airdrop-ը կարող է կանգ առնել.
Քանի՞ լուսանկար կարող եք միանգամից AirDrop անել?
Դուք կարող եք անսահմանափակ ֆայլեր ուղարկել մեկ այլ սարքի առանց որևէ խնդրի. Ընդունիչ սարքը պետք է ունենա բավականաչափ տարածք.
Ինչու՞ իմ Mac AirDrop-ը չի ցուցադրվում իմ iPhone-ում?
Պահպանեք ձեր Mac սարքը ձեր iPhone-ին փակելու համար. Airdrop-ը գրավում է սարքը ներսում 30 Ոտքերի միջակայք.
Ամփոփում
Airdrop-ը շատ պայմաններում չի աշխատում. iPhone-ը կամ Mac-ը չի աջակցում Airdrop-ին, Սարքի միջև հեռավորությունը, Ցանցի խնդիր, wifi, Bluetooth, ապարատային խնդիր, և այլն:, բոլոր հարցերը, որոնք մենք մանրամասն քննարկել ենք. Լավագույն կլիներ, եթե դուք շտկեք Ֆայլերի փոխանակման բոլոր խնդիրները. Եթե դուք չեք կարողանում լուծել այս խնդիրը, կարող եք կապվել Apple-ի աջակցության հետ.




