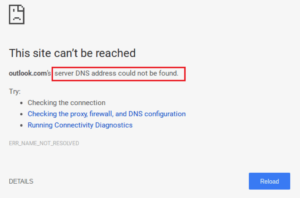Airdrop adalah teknologi transfer data yang lebih cepat untuk Pengguna Mac. Ini membantu Anda mentransfer media seperti foto, video, dan file lain antar perangkat iOS tanpa koneksi internet. Airdrop berfungsi dengan Bluetooth. Ini menciptakan jaringan virtual menggunakan koneksi Wifi. Proses berbagi file berjalan lancar, namun terkadang Airdrop tidak dapat memasangkan perangkat satu sama lain karena alasan tertentu. Dalam pelajaran hari ini, kami akan memberikan solusinya Tetesan udara tidak berfungsi.
Airdrop tidak didukung untuk versi iOS yang lebih lama. Itu terintegrasi dengan iOS 7 versi yang lebih baru dan juga bawaan Mac OS X Yosemite atau versi yang lebih baru. Jadi selalu periksa apakah perangkat Anda mendukung Airdrop atau tidak?
Airdrop menggunakan Bluetooth untuk menemukan perangkat terdekat 30 jangkauan kaki. Jika perangkat Anda tidak dekat dengan konten, maka Anda tidak dapat bergabung dengan perangkat lain. Juga, Airdrop menggunakan wifi untuk koneksi peer to peer. Ini menciptakan jaringan virtual untuk berbagi media. Nah itulah hal mendasar yang wajib Anda ketahui. Sekarang mari kita pelajari beberapa masalah yang harus diperbaiki agar koneksi berhasil.
[lwptoc]
Daftar solusi untuk Airdrop tidak Berfungsi
Larutan 1: Mulai ulang Perangkat Anda
Anda dapat memperbaikinya dengan cepat melalui restart perangkat Anda. Saat Anda me-restart telepon Anda, semua aplikasi dimulai dari awal. Jadi sebagian besar masalah harus diperbaiki. Ini bukan lelucon. Anda harus mencobanya setidaknya satu kali. Restart dapat memperbaiki semua bug perangkat lunak dengan memulai ulang perangkat Anda. Anda juga dapat mengatur ulang perangkat Anda secara paksa jika Anda tidak tahu cara melakukan hal ini. Anda dapat mengikuti panduan ini. Cara Hard Reset iPhone 11
Larutan 2: Setel ulang Koneksi Bluetooth dan wifi
Beralih koneksi Bluetooth dan wifi juga berguna untuk masalah Airdrop. Setelah Anda mengatur ulangnya, Jaringan akan disegarkan kembali setelah Anda dapat memasangkannya dengan perangkat lain.
- Untuk menonaktifkan Bluetooth dan wifi, seret jari Anda dari atas ke bawah.
- Anda akan melihat ikon wifi dan Bluetooth di sisi kiri atas.
- Ketuk untuk menonaktifkannya. Sekarang tunggu 30 detik dan aktifkan kembali keduanya. Itu saja Anda sudah menyelesaikan prosesnya karena Airdrop tidak berfungsi.

Larutan 3: Nonaktifkan Hotspot
Tolong simpan catatan Anda tidak dapat terhubung dengan perangkat lain sampai Anda menonaktifkan koneksi hotspot? Anda dapat menonaktifkan hotspot dari pengaturan atau bilah Widget. Seret jari Anda dari atas ke bawah. Setelah Anda menemukan ikon hotspot dari daftar ikon, tolong nonaktifkan.
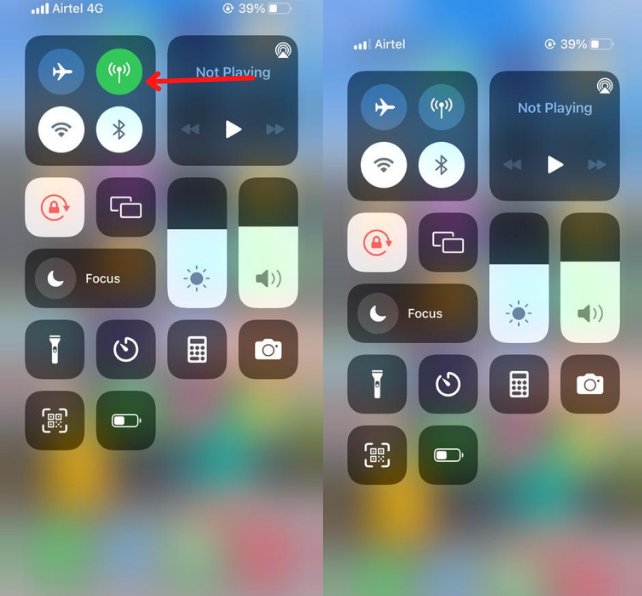
Larutan 4: Atur Ulang Pengaturan Jaringan
Reset Jaringan iPhone Anda juga telah menghentikan masalah ini. Reset Jaringan dapat memperbaiki banyak masalah dengan memperbaiki konfigurasi jaringan Anda.
- Bukalah pengaturan dan pergi ke umum pilihan.
- Klik pada Mengatur ulang pilihan
- Kemudian Setel Ulang Jaringan Pengaturan.
Larutan 5: Masuk lagi dengan ID Apple
Jika masih, kamu tidak dapat ditemukan, Anda dapat mengatur ulang ID Apple Anda. Id Apple juga bisa menjadi alasan untuk memperbaiki masalah Anda. Buka saja pengaturan dan ketuk nama Anda. Kemudian, buka iCloud dan keluar dari akun.
Lanjut, masuk lagi dengan akun iCloud Anda. Banyak pengguna memperbaiki masalah dengan mencoba masalah ini.
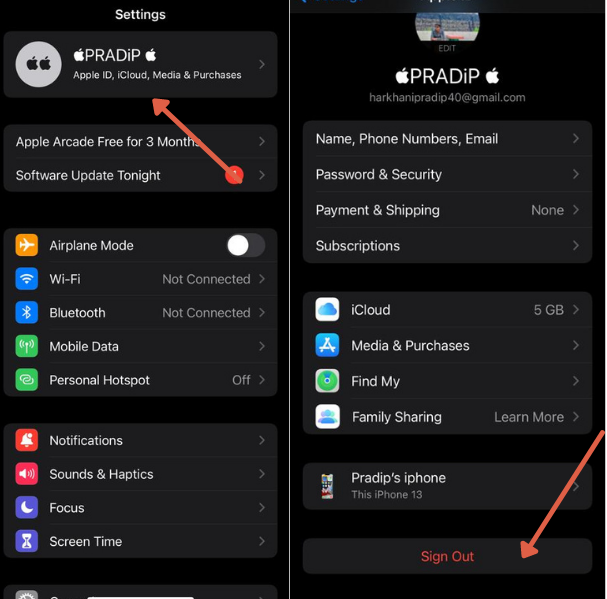
Larutan 6: Perbarui Versi iOS
Terkadang masalah diselesaikan secara otomatis melalui pembaruan sistem. Misalnya, di versi yang lebih lama, ada bug yang menghalangi Anda untuk melanjutkan dengan sukses. Jika ada pembaruan yang perlu diperbaiki, Anda dapat menggunakan versi baru. Anda dapat memeriksanya pengaturan>Umum>Pembaruan perangkat lunak.
Jika ada yang perlu diperbarui, Anda akan melihat popup di layar.
Untuk memperbarui di komputer Mac. Anda bisa mengikuti jalan ini Ikon Apel> Preferensi Sistem > Pembaruan perangkat lunak
Larutan 7: Hubungi Dukungan Apple
Jika Anda mencoba semuanya, tapi tidak ada yang berhasil untukmu. Perangkat Anda mungkin menghadapi masalah perangkat keras. Anda harus menghubungi dukungan apel untuk mengatasi masalah ini. Mereka akan membuatkan janji temu untuk Anda dan membantu Anda memperbaiki masalah sedini mungkin.
Larutan 8: Izinkan Firewall
Firewall mungkin memblokir izin untuk terhubung dengan perangkat lain. Jika Anda menggunakan aplikasi antivirus di iPhone Anda, nonaktifkan mereka saat berbagi media untuk waktu terbatas.
Di Mac, kamu bisa pergi ke apel > Preferensi Sistem > Keamanan & Pribadi > tembok api
Nonaktifkan Blokir Semua Koneksi Masuk dan tekan Oke.
Jadi ini semua adalah solusi yang berhasil Tetesan udara tidak berfungsi masalah. Saya harap Anda mendapatkan jawaban untuk masalah ini. Silakan bagikan panduan ini dengan pengguna iPhone untuk membantu mereka.
FAQ
Bagaimana cara memperbaiki AirDrop di iPhone saya?
Perbaikan airdrop dalam banyak hal. Ada beberapa kesalahan konfigurasi yang mencegah berbagi file. Anda dapat mengatur ulang Bluetooth, wifi dan pengaturan Jaringan.
Mengapa AirDrop saya terus mati?
Jika Anda mengaktifkan mode penghemat baterai atau memasang aplikasi pihak ketiga yang mencegah penggunaan daya, lalu Airdrop Mungkin berhenti.
Berapa banyak foto yang dapat Anda AirDrop sekaligus?
Anda dapat mengirim file tanpa batas ke perangkat lain tanpa masalah apa pun. Perangkat penerima harus memiliki ruang yang cukup.
Mengapa Mac AirDrop saya tidak muncul di iPhone saya?
Dekatkan perangkat Mac Anda ke iPhone Anda. Airdrop menangkap perangkat di dalamnya 30 Kisaran Kaki.
Ringkasan
Airdrop tidak berfungsi dalam banyak kondisi. IPhone atau Mac tidak mendukung Airdrop, Jarak antar perangkat, Masalah jaringan, Wifi, Bluetooth, masalah perangkat keras, dll., semua masalah kami diskusikan secara detail. Akan lebih baik jika Anda memperbaiki semua masalah berbagi file. Jika Anda tidak dapat menyelesaikan masalah ini, Anda dapat menghubungi dukungan Apple.