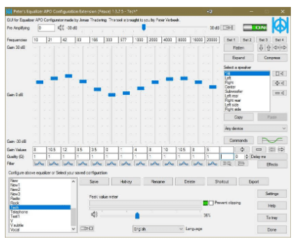Olee otú iji tụgharịa njikwa egwuregwu gị n'ime MOSUS? Anyị ga-egosi gị otu esi eji njikwa egwuregwu ijikwa kọmputa gị dị ka ihe ọzọ ị ga - eji òké tinye ya. Ntinye uche ga-eme ka ị maapụ bọtịnụ na njikwa egwuregwu gị ka ọ bụrụ.
You chọrọ n'ezie iji njikwa egwuregwu dị ka òké kọmputa? Ọ dị mfe ime. Nke a bụ onye ndu maka otu esi eme ya iji uzuoku, Gopher360, Indoptmapper, na njikwa ụlọ ọrụ iji mee ka ọ na-arụ ọrụ na egwuregwu niile. Chọrọ igwu egwuregwu kachasị amasị gị na ihuenyo gị mana achọghị iji òké kọmputa? Nwere ike iji njikwa egwuregwu dị ka òké, Nke a nwere ike inyere gị aka ịnyagharịa mfe ma mee ka usoro ahụ dị mma.
Egwuregwu Emulator na-ejikọ ndị na-ahụ maka egwuregwu egwuregwu iji chịkwaa akwụkwọ kọmputa na òké. Anyị nwere ike igwu egwuregwu ndị ochie na ndị na-ahụ maka ọhụụ. Anyị nwekwara ike iji onye na-ahụ maka egwuregwu dị ka bọọdụ kọmputa na òké. Anyị ga-egosi etu esi edobe onye na-ahụ maka egwuregwu maka ọrụ ndị ahụ.
Ana m eji Xbox 360 onye na-achịkwa. Nke a abụghị otu ndu maka naanị njikwa egwuregwu a. Chọrọ onye na-ahụ maka egwuregwu USB egwuregwu egwuregwu na kọmputa Windows.
Otu ihe mebere ihe nwere ike ịbụ naanị maka sistemụ PC ọ bụla. Ọ bụ ihe na-eme ka ị na-eme ka ị pịnye na kọmputa gị na-enweghị ịzụta keyboard mpụga. N'ụfọdụ, I nweghi ike iji mpempe akwụkwọ na-ede ihe ozugbo ma ọ bụ mbadamba gị ma ọ bụ mbadamba gị mana ịkwesịrị iji keyboard kama.
Otu ihe mere ngwa ngwa ngwa dị mkpa bụ ịmepụta gburugburu ule na-adịghị ewe oge. Ọzọkwa, Nwere ike ịmepụta mmemme gị ngwa ngwa ma nwee ọrụ na gam akporo, Windows, na Mac. Inwekwara ike inwe usoro ikpeazụ ngwaahịa nke oge ọ bụla site na iji njikwa ikuku PS3. Ma ọ bụ nwee sọftụwia player na gam akporo, Windows, Mac, na Linux. Otu ihe ị chọrọ bụ njikwa egwuregwu USB egwuregwu na kọmputa Windows. Nke a bụ ntuziaka banyere otu esi edobe a onye na-ahụ maka iji òké Ibugharị cursor ma ọ bụ dị ka bọtịnụ na keyboard.
A na-achịkwa ihe egwuregwu dị iche iche ugbu a, òké, ma ọ bụ gamepad. Nke ahụ abụghị nke kachasị mma kemgbe ahụghị ahụ mmadụ ime ngwa ngwa iji kpalie obere cursor ma ọ bụ ijide bọtịnụ mgbe ị na-ebugharị òké. Ihe ozo bu iji onye na-ahụ maka egwuregwu. A na-eme ọtụtụ egwuregwu PC ka ọ bụrụ onye na-ahụ maka egwuregwu ka nke a bụ nhọrọ a na-ahụ maka ihe na-ahụ maka egwuregwu nwere enwere ike iji bọtịnụ zuru ezu.
Etu esi atụgharị onye na-ahụ maka egwuregwu gị n'ime òké kọmputa

- Nzọụkwụ-1: Punye n'ime ọdụ ụgbọ mmiri USB: Nchịkwa Onye njikwa na PC gị site na Port USB na PC gị.
- Nzọụkwụ 2: Budata ma wụnye ngwanrọ: Gaa http://Joytoí.net/en/ Budata ma wụnye ngwanrọ a. Mepee ma na-eme ka ọ na-eme ihe ma soro ntuziaka iji mee mmemme ahụ nke ọma na PC gị.
- Nzọụkwụ 3: Gaa Ntọala menu: Mepee usoro ọ joyụ na ihuenyo gị wee gaa “Hazie Josticks” site na “Ntọala” NchNh menu.
- Nzọụkwụ 4: Họrọ onye na-ahụ maka: Gaa na taabụ ntọala dị elu ma họrọ ngwaọrụ gị site na “Biko họrọ ngwaọrụ” menu.
- Nzọụkwụ 5: Kwuru osisi1: Ugbu a mechie igbe okwu na aka nri na "Stick1: <- ". Wee pịa na “Dezie Ebe Ọrụ”.
- Nzọụkwụ 6: Gaa na taabụ òké: Ugbu a nzọụkwụ ọzọ bụ ịpị "òké" site na edemede niile.
- Nzọụkwụ 7: Họrọ gịnị “mkpisi: <-” Ime: Anyị nwere ike ịkwanye "mkpali1: <- "Ọrụ. Nịm ihe mmịfe ahụ na-eme ka ọ bụrụ ọnụ ọgụgụ na-adịghị mma maka ya na ihe mmịfe kwụ ọtọ na ọnụ ọgụgụ dị mma maka nri. Tinyegharịa usoro maka osisi ndị ọzọ 1 ma cheta iji nwayọ na-eme ihe niile.
- Nzọụkwụ 8: Ighoro: Ọ bụ nzọụkwụ nhọrọ na nke ahụ ị nwere ike imeghachi usoro niile maka “osisi” na ụkpụrụ dị iche iche maka ihe dị iche iche ma ọ bụ na-erughị oke nke mmegharị cursor.
- Nzọụkwụ 9: Mbido bọtịnụ Pịa: Ikpeazu, Tinye bọtịnụ Pịa site na ịga “Dezie Ebe Ọrụ” Na bọtịnụ ịchọrọ iji dị ka òké pịa. (Ọmụmaatụ, bọtịnụ 3 maka nri na bọtịnụ 4 maka oghere aka ekpe).
- Nzọụkwụ 10: Tinye aka ekpe ma ọ bụ aka nri: Site na tab na brought taabụ, Pịa aka nri na igbe 1st dị ka ndị nwere nkwarụ ma kenye ya.
- Nzọụkwụ 11: Lelee na edobere bọtịnụ: Maka ezigbo mmalite, You nwere ike ịkọ maka foto dị n'elu ma gosipụta na ntọala gị yiri nke ahụ. Ọ bụrụ na ihe niile dị mma na otu ịchọrọ ya, Nwere ike belata mmemme ọ joyụ ma jiri njikwa gị dị ka nke gị òké.