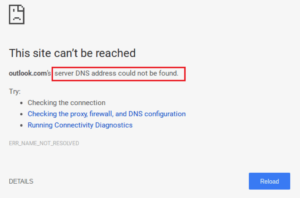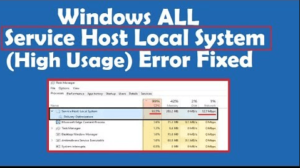ពេលខ្លះអ្នកភ្លេចរក្សាទុកឯកសារ ហើយបិទវាដោយមិនបានរំពឹងទុក. អ្នកមានអារម្មណ៍ថាអ្ហឺៗ! រាល់ការខិតខំទាំងអស់សុទ្ធតែជាការបាត់បង់. អ្នកមិនមានដំណោះស្រាយដើម្បីសង្គ្រោះឯកសារពាក្យដែលមិនបានរក្សាទុកទេ។. សំណួរជាច្រើនកំពុងជាប់ក្នុងចិត្តរបស់អ្នក។. ប៉ុន្តែកុំបារម្ភ ឯកសាររបស់អ្នកអាចសង្គ្រោះបានដោយប្រើវិធីសាស្ត្រមួយចំនួន. អង្គុយសម្រាក ខ្ញុំនឹងប្រាប់អ្នកអំពីគ្រប់វិធីដែលអាចធ្វើទៅបានដើម្បីយកឯកសារសំខាន់ៗរបស់អ្នកមកវិញ។. វិធីសាស្រ្តទាំងអស់ពន្យល់ជាជំហាន ៗ វិធីសាស្រ្តអំពីការសង្គ្រោះឯកសារពាក្យដែលមិនបានរក្សាទុក.
1. វិធីសង្គ្រោះឯកសារ Word ដែលមិនបានរក្សាទុកនៅក្នុង Microsoft
ទោះបីជាអ្នកមិនបើកមុខងារស្តារឡើងវិញក៏ដោយ ក៏វាអាចងើបឡើងវិញពីផ្នែកបណ្តោះអាសន្ននៅក្នុង Office. វិធីសាស្ត្រនេះកើតឡើងនៅពេលដែលអ្នកកំពុងធ្វើការលើឯកសារតែមួយប៉ុណ្ណោះ។.
នៅពេលអ្នកបង្កើតឯកសារពាក្យ វាត្រូវបានចម្លងទៅឯកសារបណ្តោះអាសន្ន. វាត្រូវបានរក្សាទុកក្នុងថត Temp. អ្នកអាចស្វែងរកថត Temp ខាងក្រោមផ្លូវខាងក្រោម
គ:\ឯកសារ និងការកំណត់<ឈ្មោះអ្នកប្រើប្រាស់>\Application Data\Microsoft (ទីតាំងឯកសារ Word តាមលំនាំដើម)
ឯកសារនេះរួមមានអក្សរមួយចំនួនដែលមានសញ្ញា tilde(~). វាជាសញ្ញាល្អនៅពេលអ្នកកំពុងស្វែងរកឯកសារដែលបាត់.
2. វិធីសង្គ្រោះឯកសារពាក្យដែលមិនបានរក្សាទុកដោយប្រើ Microsoft word 2010, ពាក្យ 2013, និងពាក្យ 2016.
1. ចុចគ្រប់គ្រងឯកសារនៅក្រោមផ្ទាំងឯកសារ
2. ចុចលើប៊ូតុងគ្រប់គ្រងឯកសារ.
3. ចុចដើម្បីសង្គ្រោះឯកសារដែលមិនបានរក្សាទុកពីបញ្ជីទម្លាក់ចុះ.
4. បើកផ្ទាំងឯកសារពាក្យដែលមិនបានរក្សាទុកឡើងវិញ. ជ្រើសរើសឯកសារពាក្យដែលអ្នកចង់សង្គ្រោះ.
5. ឯកសារពាក្យដែលបានសង្គ្រោះត្រូវបានបើក. រក្សាទុកជាប៊ូតុងដែលបានហាមប្រាមបឋមកថាលេចឡើង.
6. ចុចលើប៊ូតុង Save As ហើយរក្សាទុកឯកសាររបស់អ្នក។. នេះជាវិធីល្អបំផុតដើម្បីសង្គ្រោះឯកសារពាក្យដែលមិនបានរក្សាទុក.
3. សង្គ្រោះដោយចៃដន្យ ការបិទឯកសារពាក្យដែលមានស្រាប់ដោយមិនរក្សាទុកវា។.
ពេលខ្លះឯកសាររបស់អ្នកត្រូវបានបិទដោយចៃដន្យ. ការិយាល័យ Microsoft ជួយសង្រ្គោះអ្នក។ 10 នាទីនៃការងារតាមលំនាំដើម. អ្នកអាចងើបឡើងវិញរហូតដល់ការងារ 10 នាទីចុងក្រោយ. អ្នកអាចផ្លាស់ប្តូរនៅពេលនេះ
1. ចុចផ្ទាំងឯកសារ/ គ្រប់គ្រងឯកសារ
2. ស្វែងរកកំណែរក្សាទុកស្វ័យប្រវត្តិចុងក្រោយបំផុត ដើម្បីសង្គ្រោះឯកសារ.
កំណត់រចនាសម្ព័ន្ធព័ត៌មានរក្សាទុកដោយស្វ័យប្រវត្តិ
- ចុចផ្ទាំងឯកសារ/ជម្រើស
- នៅក្នុងជម្រើសស្វែងរកប៊ូតុងរក្សាទុក.
- នៅក្នុងការរក្សាទុកឯកសារផ្លាស់ប្តូរពេលវេលាដែលអ្នកចង់កំណត់សម្រាប់ឯកសារងើបឡើងវិញ.
- បន្ទាប់ពីបញ្ចប់សូមចុច OK
4. ការប្រើពាក្យដើម្បីស្វែងរកការបម្រុងទុក
- ចូលទៅកាន់ម៉ឺនុយឯកសារ ហើយជ្រើសរើសបើក
- ទៅរុករក
- រុករកផ្លូវដែលអ្នកបានរក្សាទុកទម្រង់ឯកសារណាមួយ។.
- ស្វែងរកឈ្មោះឯកសារដែលអ្នកចង់បានផ្នែកបន្ថែមជាមួយ “.wbk.”
- បើកឯកសារនោះបន្ទាប់ពីអ្នកទទួលបាន. ទីបំផុតអ្នកទាញយកឯកសារពាក្យដែលមិនបានរក្សាទុក.
វិធីយកឯកសារ Word មកវិញក្នុង Word Online
ប្រសិនបើអ្នកបង្កើតឯកសាររបស់អ្នកតាមអ៊ីនធឺណិត នោះកុំបារម្ភ. អ្នកមិនចាំបាច់រក្សាទុកឯកសារនេះទេ។. ឯកសាររបស់អ្នកនឹងត្រូវបានរក្សាទុកដោយស្វ័យប្រវត្តិ.
វិធីសង្គ្រោះឯកសារក្នុងពាក្យសម្រាប់ mac
ការសង្គ្រោះដោយស្វ័យប្រវត្តិត្រូវបានបើកតាមលំនាំដើមនៅក្នុងពាក្យសម្រាប់ mac. ប្រសិនបើកុំព្យូទ័ររបស់អ្នកបិទដោយចៃដន្យ មុនពេលដែលអ្នករក្សាទុកឯកសាររបស់អ្នក។, អ្នកនឹងត្រូវបានជំរុញឱ្យបើកឯកសារដែលបានសង្គ្រោះ. បើមិនដូច្នេះទេ, អ្នកអាចស្វែងរកថតឯកសារសង្គ្រោះ.
នៅក្នុងពាក្យសម្រាប់ Mac 2016, អ្នកនឹងត្រូវបង្ហាញឯកសារដែលលាក់.
ឥឡូវនេះបើកកម្មវិធីស្វែងរក, ចុចលើរូបតំណាង ដើម នៅក្នុងជួរឈរខាងឆ្វេង, បន្ទាប់មករុករកទៅ “Library/Containers/com.microsoft.Word/Data/Library/Preferences/AutoRecovery”រាល់ឯកសារដែលបានរក្សាទុកដោយ AutoRecover នឹងត្រូវបានរាយបញ្ជីនៅទីនេះ.
នៅក្នុងពាក្យសម្រាប់ម៉ាក់ 2011, អ្នកអាចស្វែងរកឯកសាររបស់អ្នកនៅក្នុងពាក្យ:
- ជ្រើសរើសឯកសារពីម៉ឺនុយហើយចុចបើក.
- ប្រភេទ “ការសង្គ្រោះដោយស្វ័យប្រវត្តិ” នៅក្នុងប្រអប់ស្វែងរក.
- ចុចពីរដងលើឯកសារ AutoRecover ដែលបានរក្សាទុកថ្មីៗនេះ.
- ចុចឯកសារមួយហើយបើកវា។. ប្រសិនបើឯកសារមានពណ៌ប្រផេះ, ជ្រើសរើស ឯកសារទាំងអស់ ក្នុង បើក ម៉ឺនុយ, បន្ទាប់មកចុចលើឯកសារ.
អ្នកក៏អាចទាញយកឯកសារដែលមិនបានរក្សាទុកពីកម្មវិធីភាគីទីបីផងដែរ។. ប៉ុន្តែមិនមានទេ។ 100% ប្រាកដថាអាចសង្គ្រោះវាបានដោយជោគជ័យ. Microsoft មិនគាំទ្រសម្រាប់ភាពជឿជាក់ និងដំណើរការនៃកម្មវិធីនេះទេ។.