Airdrop is a faster data transfer technology for Mac Users. It helps you transfer media such as photos, videos, and other files between iOS devices without an internet connection. Airdrop works with Bluetooth. It creates a virtual network using a Wifi connection. The file-sharing process runs smoothly, but sometimes Airdrop can’t pair the device with each other for some reason. In today’s lesson, we will provide the solution for Airdrop not working.
Airdrop is not supported for the Older iOS versions. It is inbuilt with iOS 7 later version and also inbuilt Mac OS X Yosemite or later versions. So always check whether your device supports Airdrop or not?
Airdrop uses Bluetooth to discover nearby devices across 30 feet range. If your device is not closer to content, then you are unable to join with another device. Etiam, Airdrop uses wifi for peer to peer connections. It creates a virtual network for media sharing. So these are the basic things that you must know. Now let’s learn about some problem that has to fix for a successful connection.
[lwptoc]
Solutions list for Airdrop not Working
Solution 1: Restart your Device
You can fix it quickly through restart your device. When you restart your phone, all apps start from the beginning. So most of the problems should fix. It’s not a joke. You must try this at least one time. The restart could fix all the software bugs by restarting your device. You can also hard reset your device if you don’t know to do this thing. You can follow this guide. Quam ad Difficile Reset iPhone 11
Solution 2: Reset Bluetooth and wifi Connection
Toggle Bluetooth and wifi connection are also helpful for the Airdrop issue. Once you reset them, the Network will refresh again after you can pair them with another device.
- To disable Bluetooth and wifi drag your finger from up to down.
- You will see wifi and Bluetooth icons on the top left side.
- Tap to disable them. Now wait for 30 seconds and Re-enable both. That’s it you done the process for Airdrop is not working.

Solution 3: Disable Hotspot
Would you please keep a note You can’t connect with another device until you disable the hotspot connection? You can disable the hotspot from the setting or Widgets bar. Drag your finger from up to down. Once you find the hotspot icon from the icon list, please disable it.
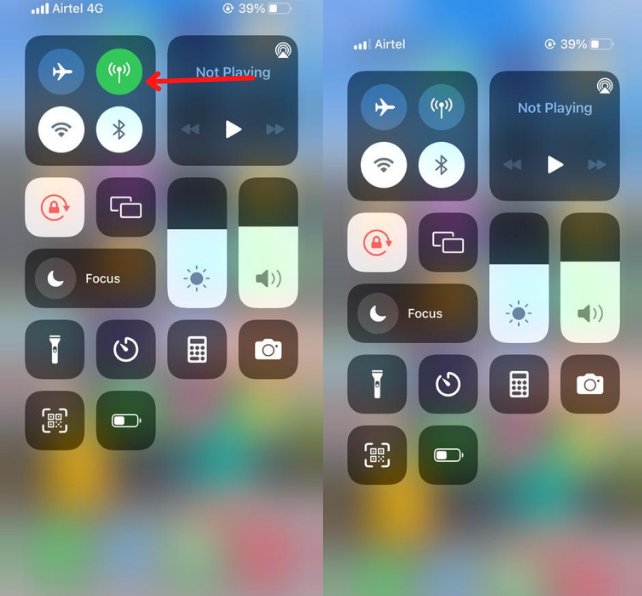
Solution 4: Reset Network Settings
Reset your iPhone Network has also stopped this issue. Reset Network could fix many problems through correct your network configuration.
- Open your occasus and go to the generativus optio.
- Click on the Reset optio
- deinde Reset Network Occasus.
Solution 5: Sign in again with Apple ID
Si, you are not discoverable, you can reset your apple id. Apple Id could also be a reason to correct your problem. Just go to settings and tap on your name. deinde, go to iCloud and sign out from the account.
deinde, sign in again with your iCloud account. Many users fix issues by trying this issue.
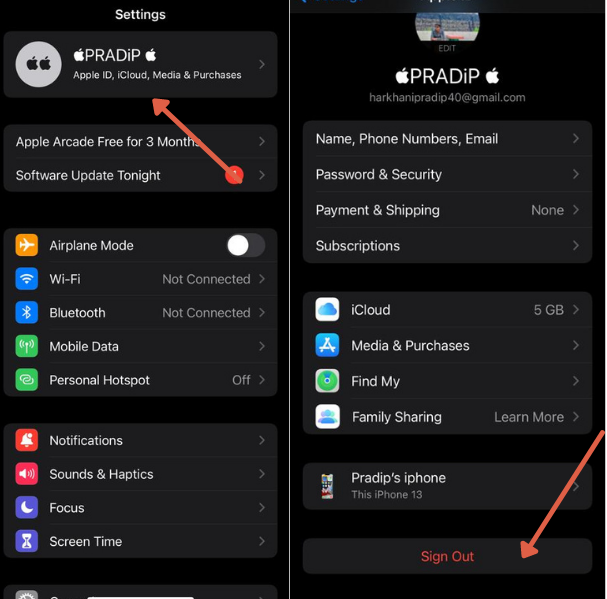
Solution 6: Update the iOS Version
Sometimes issues are automatically solved through a system update. Exempli gratia, in the older version, there is a bug that prevents you from successfully proceeding. If there is an update need to fix you can go for the new version. You can check through occasus>Generativus>Software Update.
If anything needs to update, you will see a popup on the screen.
To update on Mac computer. you can follow this path Apple Icon> Ratio preferences > Software update
Solution 7: Contact Apple Support
If you try everything, but nothing works for you. Your device may face a hardware issue. You have to contact Lacus Support to solve this issue. They will set an appointment for you and help you to fix the problem as early as possible.
Solution 8: Allow Firewall
The firewall may block the permission to connect with another device. If you are using antivirus apps on your iPhone, disable them while sharing media for a limited time.
On Mac, Potes ad Pomum > Ratio preferences > Securitas & Secretum > Firewall
Disable the Block All Incoming Connections et torcular ok.
So these are all working solutions for Airdrop not working issue. I hope you got your answer to this problem. Please share this guide with iPhone users to help them.
FAQs
How do I fix AirDrop on my iPhone?
Airdrop fix in many ways. There is some misconfiguration that prevents file sharing. You can reset Bluetooth, wifi and Network settings.
Why does my AirDrop keep turning off?
If you enable battery saver mode or install a third-party app that prevents the use of power, then Airdrop May stop.
How many photos can you AirDrop at once?
You can send unlimited files to another device without any problem. The receiver device should have enough space.
Why is my Mac AirDrop not showing up on my iPhone?
Keep close your Mac device to your iPhone. The Airdrop captures the device within 30 Feet Range.
Summary
Airdrop is not working in many conditions. The iPhone or Mac does not support Airdrop, Distance between the device, Network issue, WiFi, Bluetooth, hardware problem, etc., all issues we discussed in detail. It would be best if you fixed all of the issues for File sharing. If you are unable to solve this problem, you can contact apple support.
Video




![Read more about articuli Voicemail non opus in iPhone? [Solve facilius]](https://toolpub.com/wp-content/uploads/2021/11/jason-goodman-BAanEbxe9No-unsplash-200x300.jpg)