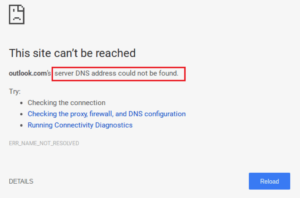Airdrop нь Mac хэрэглэгчдийн хувьд илүү хурдан өгөгдөл дамжуулах технологи юм. Энэ нь танд зураг гэх мэт медиаг шилжүүлэхэд тусална, видеонууд, болон интернет холболтгүй iOS төхөөрөмжүүдийн хооронд бусад файлууд. Airdrop нь Bluetooth-тэй ажилладаг. Энэ нь Wifi холболтыг ашиглан виртуал сүлжээ үүсгэдэг. Файл хуваалцах үйл явц жигд явагдана, гэхдээ заримдаа Airdrop ямар нэг шалтгааны улмаас төхөөрөмжийг бие биетэйгээ хослуулж чаддаггүй. Өнөөдрийн хичээл дээр, бид шийдлийг өгөх болно Airdrop ажиллахгүй байна.
Airdrop-ийг iOS-ийн хуучин хувилбаруудад дэмждэггүй. Энэ нь iOS-тэй суурилагдсан 7 сүүлийн хувилбар болон суулгасан Mac OS X Yosemite эсвэл дараагийн хувилбарууд. Тиймээс таны төхөөрөмж Airdrop-ийг дэмждэг эсэхийг үргэлж шалгаарай?
Airdrop нь ойролцоох төхөөрөмжүүдийг илрүүлэхийн тулд Bluetooth ашигладаг 30 хөлийн хүрээ. Хэрэв таны төхөөрөмж контентод ойр биш бол, тэгвэл та өөр төхөөрөмжтэй нэгдэх боломжгүй болно. Мөн, Airdrop нь үе тэнгийн холболтын хувьд wifi ашигладаг. Энэ нь медиа хуваалцах виртуал сүлжээг бий болгодог. Тиймээс эдгээр нь таны мэдэх ёстой үндсэн зүйлүүд юм. Одоо амжилттай холболт хийхийн тулд засах шаардлагатай зарим асуудлын талаар олж мэдье.
[lwptoc]
Airdrop ажиллахгүй байгаа шийдлүүдийн жагсаалт
Шийдэл 1: Төхөөрөмжөө дахин эхлүүлнэ үү
Та төхөөрөмжийг дахин асаах замаар үүнийг хурдан засах боломжтой. Та утсаа дахин эхлүүлэх үед, бүх програмууд эхнээсээ эхэлдэг. Тиймээс ихэнх асуудлуудыг засах ёстой. Энэ бол онигоо биш. Та үүнийг дор хаяж нэг удаа туршиж үзэх хэрэгтэй. Дахин эхлүүлэх нь таны төхөөрөмжийг дахин асаах замаар програм хангамжийн бүх алдааг засах боломжтой. Хэрэв та үүнийг хийхээ мэдэхгүй байгаа бол төхөөрөмжөө дахин тохируулах боломжтой. Та энэ гарын авлагыг дагаж болно. IPhone-г хэрхэн хатуу дахин тохируулах вэ 11
Шийдэл 2: Bluetooth болон Wi-Fi холболтыг дахин тохируулна уу
Bluetooth болон wifi холболтыг асаах/унтраах нь Airdrop асуудалд бас тустай. Та тэдгээрийг дахин тохируулсны дараа, Та тэдгээрийг өөр төхөөрөмжтэй хослуулсны дараа сүлжээ дахин сэргэх болно.
- Bluetooth болон wifi-г идэвхгүй болгохын тулд хуруугаа дээш доош чирнэ үү.
- Та зүүн дээд талд Wi-Fi болон Bluetooth дүрсүүдийг харах болно.
- Тэдгээрийг идэвхгүй болгохын тулд товшино уу. Одоо хүлээ 30 секунд болон хоёуланг нь дахин идэвхжүүлнэ үү. Ингэснээр та Airdrop ажиллахгүй байгаа процессыг хийсэн.

Шийдэл 3: Халуун цэгийг идэвхгүй болгох
Та халуун цэгийн холболтыг идэвхгүй болгох хүртэл өөр төхөөрөмжтэй холбогдох боломжгүй гэдгийг тэмдэглэнэ үү? Та тохиргоо эсвэл Widgets хэсгээс халуун цэгийг идэвхгүй болгож болно. Хуруугаа дээш доош чир. Та дүрсний жагсаалтаас халуун цэгийн дүрсийг олсны дараа, идэвхгүй болгоно уу.
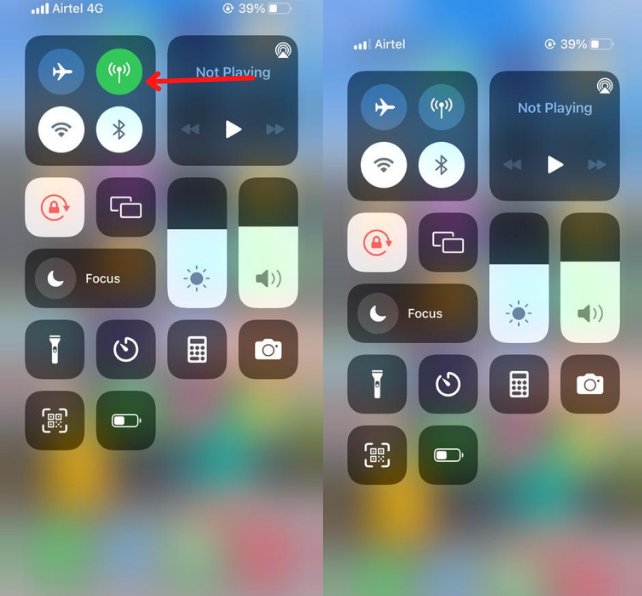
Шийдэл 4: Сүлжээний тохиргоог дахин тохируулах
Таны iPhone сүлжээг дахин тохируулснаар энэ асуудлыг зогсоосон. Сүлжээг дахин тохируулах нь таны сүлжээний тохиргоог засах замаар олон асуудлыг шийдэж чадна.
- Таныг нээ тохиргоо болон очих ерөнхий сонголт.
- дээр дарна уу Дахин тохируулах сонголт
- Дараа нь Сүлжээг дахин тохируулах Тохиргоо.
Шийдэл 5: Apple ID-ээр дахин нэвтэрнэ үү
Хэрэв хэвээр байвал, чи олдохгүй байна, Та өөрийн Apple ID-г дахин тохируулах боломжтой. Apple ID нь таны асуудлыг засах шалтгаан байж болно. Зүгээр л тохиргоо руу очоод нэр дээрээ дарна уу. Дараа нь, iCloud руу очоод бүртгэлээс гарна уу.
Дараачийн, iCloud бүртгэлээрээ дахин нэвтэрнэ үү. Олон хэрэглэгчид энэ асуудлыг оролдох замаар асуудлыг засдаг.
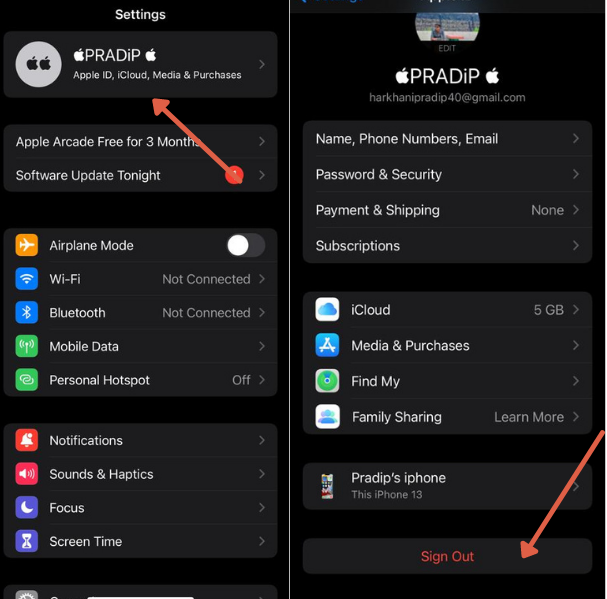
Шийдэл 6: iOS хувилбарыг шинэчилнэ үү
Заримдаа асуудлыг системийн шинэчлэлтээр автоматаар шийддэг. Жишээлбэл, хуучин хувилбарт, Таныг амжилттай үргэлжлүүлэхэд саад болж буй алдаа байна. Хэрэв шинэчлэх шаардлагатай бол та шинэ хувилбар руу очиж болно. Та шалгаж болно тохиргоо>Генерал>Програм хангамжийн шинэчлэл.
Хэрэв ямар нэгэн зүйл шинэчлэх шаардлагатай бол, та дэлгэцэн дээр гарч ирэх цонхыг харах болно.
Mac компьютер дээр шинэчлэхийн тулд. та энэ замаар явж болно Apple-ийн дүрс> Системийн тохиргоо > Програм хангамжийн шинэчлэл
Шийдэл 7: Apple-ийн дэмжлэгтэй холбоо барина уу
Хэрэв та бүгдийг туршиж үзэх юм бол, гэхдээ танд юу ч тохирохгүй. Таны төхөөрөмж техник хангамжийн асуудалтай тулгарч магадгүй. Та холбоо барих хэрэгтэй алимны дэмжлэг энэ асуудлыг шийдэхийн тулд. Тэд танд цаг товлож, асуудлыг аль болох хурдан шийдвэрлэхэд тань туслах болно.
Шийдэл 8: Галт ханыг зөвшөөрөх
Галт хана нь өөр төхөөрөмжтэй холбогдох зөвшөөрлийг хааж болзошгүй. Хэрэв та iPhone дээрээ вирусны эсрэг програм ашиглаж байгаа бол, Хязгаарлагдмал хугацаанд медиа хуваалцах үед тэдгээрийг идэвхгүй болгох.
Mac дээр, та очиж болно алим > Системийн тохиргоо > Аюулгүй байдал & Нууцлал > Галт хана
-ийг идэвхгүй болгох Ирж буй бүх холболтыг хаах болон дарна уу болж байна уу.
Тиймээс эдгээр нь бүгд ажиллах шийдэл юм Airdrop ажиллахгүй байна асуудал. Та энэ асуудалд хариултаа авсан гэж найдаж байна. Энэ гарын авлагыг iPhone хэрэглэгчидтэй хуваалцаж, тэдэнд туслах болно.
Түгээмэл асуултууд
Би iPhone дээрээ AirDrop-г хэрхэн засах вэ?
Airdrop-ийг олон аргаар засдаг. Файл хуваалцахаас сэргийлсэн зарим буруу тохиргоо байдаг. Та Bluetooth-г дахин тохируулж болно, wifi болон сүлжээний тохиргоо.
Яагаад миний AirDrop унтарсаар байна вэ??
Хэрэв та батарей хэмнэгч горимыг идэвхжүүлж эсвэл эрчим хүч ашиглахаас сэргийлдэг гуравдагч талын програм суулгасан бол, дараа нь Airdrop зогсох болно.
Та нэг дор хэдэн зураг AirDrop хийх боломжтой?
Та ямар ч асуудалгүйгээр өөр төхөөрөмж рүү хязгааргүй файл илгээх боломжтой. Хүлээн авагч төхөөрөмж хангалттай зайтай байх ёстой.
Яагаад миний Mac AirDrop миний iPhone дээр харагдахгүй байна вэ??
Mac төхөөрөмжөө iPhone-доо ойр байлгаарай. Airdrop нь төхөөрөмжийг дотор нь авдаг 30 Хөлийн хүрээ.
Дүгнэлт
Airdrop олон нөхцөлд ажиллахгүй байна. iPhone эсвэл Mac нь Airdrop-ийг дэмждэггүй, Төхөөрөмжийн хоорондох зай, Сүлжээний асуудал, wifi, Bluetooth, техник хангамжийн асуудал, гэх мэт., Бидний нарийвчлан ярилцсан бүх асуудал. Хэрэв та файл хуваалцахтай холбоотой бүх асуудлыг зассан бол илүү дээр байх болно. Хэрэв та энэ асуудлыг шийдэж чадахгүй бол, та алимны тусламжтай холбогдож болно.