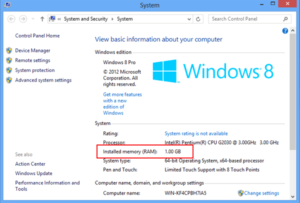आज हामी छलफल गर्नेछौं 'सर्भर कसरी ठीक गर्ने DNS ठेगाना फेला पार्न सकिएन. यो साइटमा पुग्न सकिँदैन!’ यदि तपाइँ यस प्रकारको त्रुटि प्राप्त गर्दै हुनुहुन्छ भने ISP को DNS सर्भरमा समस्या हुन सक्छ. एक कम्प्युटर पूर्वनिर्धारित ISP DNS सर्भर द्वारा छनोट गर्दछ. तपाइँ सेटिङबाट DNS सर्भर म्यानुअल रूपमा कन्फिगर गर्न सक्नुहुन्छ.
यदि तपाइँ इन्टरनेट ब्राउजर प्रयोग गर्दै हुनुहुन्छ भने सधैं त्रुटि प्राप्त गर्दै, DNS ठेगाना फेला पार्न सकिएन. यो मानक त्रुटि हो - यो समस्या सामना गर्ने अधिकांश मानिसहरू. तपाईंले यो समस्याको बारेमा चिन्ता लिनु पर्दैन.
जब तपाइँ वेबपेज ब्राउज गर्दै हुनुहुन्छ, इन्टरनेटले वेबसाइटको DNS फेला पार्छ यदि इन्टरनेट सर्भरसँग जडान हुन सक्दैन भने यो त्रुटि पपअप.
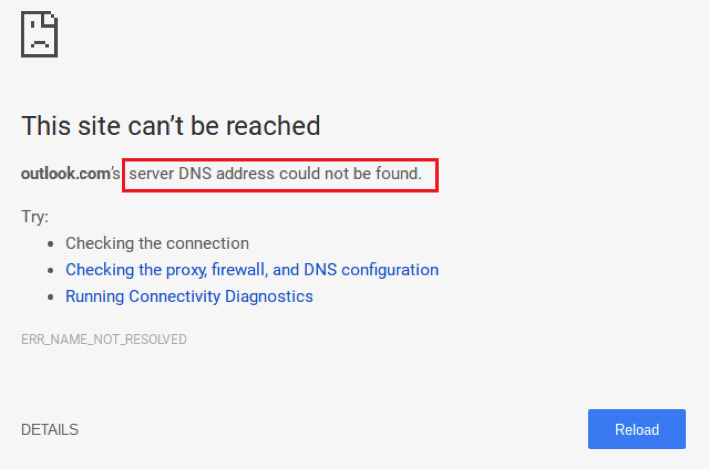
यस त्रुटिको लागि व्याख्या गरिनु पर्ने निम्न कारणहरू छन्
- अनुत्तरदायी डोमेन
- DNS सर्भर डाउन
- त्यो सर्भरको लागि IP ठेगाना परिवर्तन भयो
आईपी ठेगाना प्याकेटमा प्याकेट मार्फत जानकारी पठाउन प्रयोग गरिन्छ. यद्यपि क्रोम आईपी ठेगानासँग जडान गर्न असफल भयो, त्यसपछि यो त्रुटि आउँछ. तपाईं निम्न विधिहरू द्वारा यो त्रुटि समाधान गर्न सक्नुहुन्छ. अब जाँच गरौं
तपाईंले जवाफ प्राप्त नगरेसम्म सबै विधिहरू प्रयास गर्नुहोस्. म तपाईको समस्या समाधान गर्न सक्दो प्रयास गर्छु.
विधि 1: 'etc' फोल्डरबाट सबै फाइलहरू मेटाउनुहोस्
- निम्न मार्ग खोल्नुहोस् सी:\WindowsSystem32driversetc
- त्यो फोल्डरबाट सबै फाइलहरू मेटाउनुहोस्.
- वेबपेजहरू पहुँच गर्न प्रयास गरेपछि

विधि 2: dns ठेगाना हटाउन क्रोमको होस्ट क्यास खाली गर्नुहोस् फेला पार्न सकिएन
- क्रोम ब्राउजर खोल्नुहोस्
- माथिल्लो दायाँ खण्डबाट मेनु खोल्नुहोस्
- नयाँ इन्कग्निटो विन्डो खोल्नुहोस् र टाँस्नुहोस् क्रोम://net-internals/#dns url बारमा र इन्टर थिच्नुहोस्
- क्लिक गर्नुहोस् होस्ट क्यास खाली गर्नुहोस् टांक.
- यो गरेपछि कमांड प्रम्प्ट खोल्नुहोस्
- रन डायलग बक्स खोल्न winows+R कुञ्जी थिच्नुहोस्
- त्यसपछि टाइप गर्नुहोस् cmd
- तलको कोड प्रतिलिपि गर्नुहोस् र कमाण्ड प्रम्प्टमा टाँस्नुहोस्
netsh int ip रिसेट
netsh winsock रिसेट
ipconfig / रिलीज
ipconfig / नवीकरण
ipconfig / flushdns
netsh winsock रिसेट सूची
netsh int ipv4 रिसेट reset.log
netsh int ipv6 रिसेट reset.log
बाहिर निस्कनुहोस्
9. कमाण्ड प्रम्प्ट बन्द गर्नुहोस् र गुगल क्रोम पुन: सुरु गर्नुहोस्.
विधि 3: म्यानुअल रूपमा DNS सर्भर कन्फिगर गर्नुहोस्
- तपाइँको पीसी मा नियन्त्रण प्यानल खोल्नुहोस्
- थिच्नुस नेटवर्क र साझेदारी केन्द्र
- चयन गर्नुहोस् एडाप्टर सेटिङहरू परिवर्तन गर्नुहोस् र जडान आइकनमा दायाँ क्लिक गर्नुहोस् (स्थानीय क्षेत्र जडान वा ताररहित नेटवर्क जडान).
- गुणहरू खोल्नुहोस् र चिन्ह चिन्ह लगाउनुहोस् इन्टरनेट प्रोटोकल संस्करण 4 (TCP/IPv4)
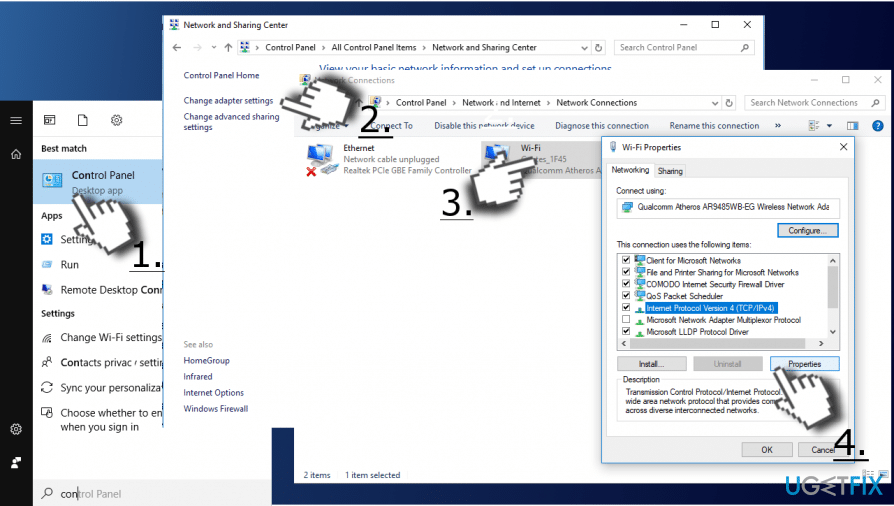
- खोल्नुहोस् गुणहरू एक पटक फेरि खोल्नुहोस् सामान्य ट्याब
- चयन गर्नुहोस् स्वचालित रूपमा DNS सर्भर ठेगाना प्राप्त गर्नुहोस् र क्लिक गर्नुहोस् ठिक छ.
- यदि स्वचालित रूपमा DNS सर्भर ठेगाना प्राप्त गर्नुहोस् पहिले नै चयन गरिएको छ त्यसपछि चयन गर्नुहोस् यसको सट्टा निम्न DNS सर्भर ठेगाना प्रयोग गर्नुहोस् विकल्प.
- अब निम्न सर्भर ठेगाना प्रविष्ट गर्नुहोस् र क्लिक गर्नुहोस् ठिक छ:
रुचाइएको DNS सर्भर: 8.8.8.8
वैकल्पिक DNS सर्भर: 8.8.4.4
वा
रुचाइएको DNS सर्भर: 208.67.222.222
वैकल्पिक DNS सर्भर: 208.67.220.220 - अन्तमा, तपाईंले सबै प्रक्रिया पूरा गर्नुभयो. अब क्रोम खोल्नुहोस् र वेब पृष्ठहरू पहुँच गर्न प्रयास गर्नुहोस्.
विधि 4: VPN प्रयोग गर्नुहोस्
यदि तपाइँ अझै पनि कुनै समस्या सामना गर्दै हुनुहुन्छ भने, यदि आईपी ठेगाना इन्टरनेट सेवा द्वारा अवरुद्ध छ भने तपाइँ VPN प्रयोग गर्न सक्नुहुन्छ.
तपाईं पनि एन्ड्रोइड मोबाइल फोनको लागि यो विधि प्रयोग गर्न सक्नुहुन्छ त्रुटि हटाउन DNS ठेगाना फेला पार्न सकिएन
मलाई आशा छ कि कुनै एक विधिले DNS ठेगाना फेला पार्न सकेन. यदि तपाइँ समस्याको सामना गर्दै हुनुहुन्छ भने, कृपया मलाई प्रश्न थाहा दिनुहोस्. म तपाईलाई जवाफ दिने प्रयास गर्नेछु. अरू मानिसहरूसँग साझेदारी गर्न नबिर्सनुहोस्.