Vandaag bespreken we 'Hoe de server te repareren' DNS-adres kon niet worden gevonden. Deze site is niet bereikbaar!’ Als u dit type foutmelding krijgt, is er mogelijk een probleem met de DNS-server van de ISP. Een computer kiest standaard ISP DNS Server. U kunt DNS Server handmatig configureren via de instelling.
Als u de internetbrowser gebruikt, krijgt u altijd een foutmelding, het DNS-adres kon niet worden gevonden. Dit is de standaardfout – de meeste mensen worden met dit probleem geconfronteerd. U hoeft zich geen zorgen te maken over dit probleem.
Wanneer u op een webpagina surft, het internet vindt de DNS van de website als het internet geen verbinding kan maken met de server, dan verschijnt deze foutmelding.
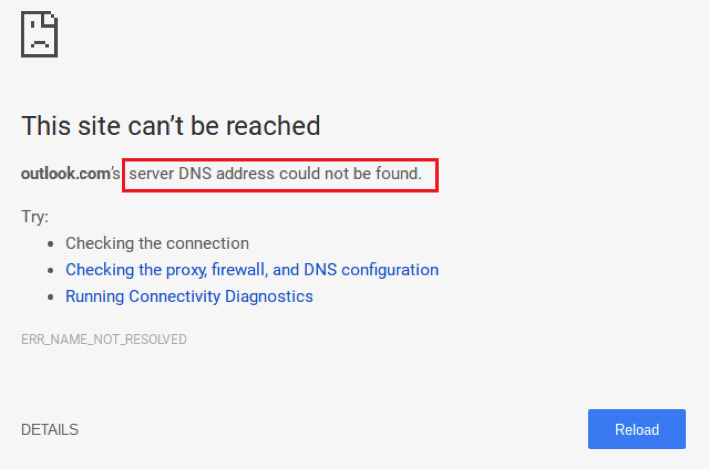
er is de volgende reden die voor deze fout moet worden geïnterpreteerd
- Niet-reagerend domein
- DNS-server uitgeschakeld
- IP-adres gewijzigd voor die server
IP-adres dat wordt gebruikt om informatie via pakket naar pakket te verzenden. Hoewel Chrome geen verbinding kon maken met een IP-adres, dan komt deze fout naar voren. U kunt deze fout oplossen met de onderstaande methoden. laten we nu uitchecken
Probeer alle methoden totdat je het antwoord krijgt. Ik doe mijn best om uw problemen op te lossen.
Methode 1: Verwijder alle bestanden uit de map 'etc'
- Open het volgende pad C:\Windows\System32\drivers\etc
- Verwijder alle bestanden uit die map.
- nadat u geprobeerd hebt webpagina's te openen

Methode 2: Wis de hostcache van Chrome om het DNS-adres te verwijderen kon niet worden gevonden
- Open de Chrome-browser
- Open Menu vanuit het gedeelte rechtsboven
- Open nieuwe incognitovensters en plak chroom://net-internals/#dns in de URL-balk en druk op Enter
- Klik op de Hostcache wissen knop.
- nadat u klaar bent, opent u de opdrachtprompt
- druk op de Windows+R-toets om het dialoogvenster Dialoogvenster Uitvoeren te openen
- typ vervolgens cmd
- kopieer onderstaande code en plak deze in de opdrachtprompt
netsh int ip-reset
netsh winsock-reset
ipconfig/release
ipconfig/renew
ipconfig/flushdns
netsh winsock reset-catalogus
netsh int ipv4 reset reset.log
netsh int ipv6 reset reset.log
Uitgang
9. Sluit de opdrachtprompt en start Google Chrome opnieuw.
Methode 3: DNS-server handmatig configureren
- Open het Configuratiescherm op uw pc
- Klik op Netwerk- en deelcentrum
- Selecteer Wijzig de adapterinstellingen en klik met de rechtermuisknop op het verbindingspictogram (Lokale verbinding of Draadloze netwerkverbinding).
- open eigenschappen en vink het vinkje aan Internet Protocol-versie 4 (TCP/IPv4)
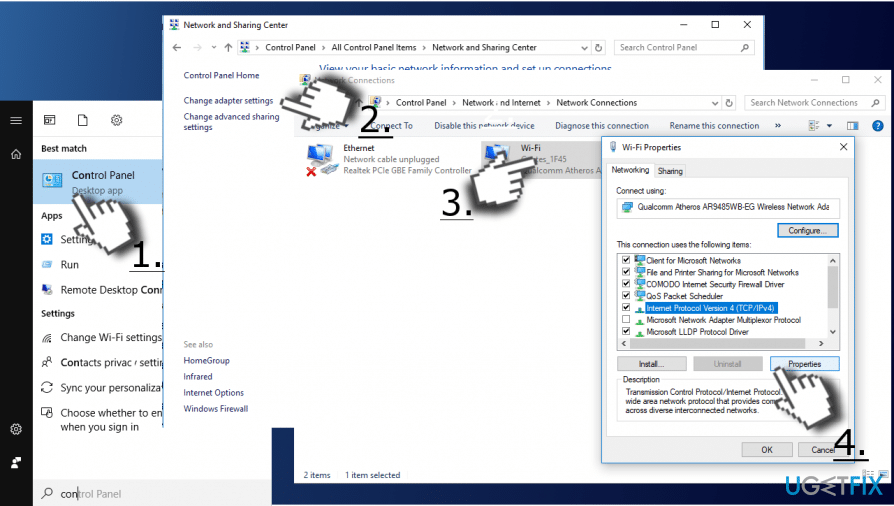
- open Eigenschappen nogmaals en geopend Algemeen tabblad
- Selecteer Automatisch een DNS-serveradres verkrijgen en klik OK.
- als Automatisch een DNS-serveradres verkrijgen al is geselecteerd, selecteer vervolgens de Gebruik in plaats daarvan het volgende DNS-serveradres keuze.
- Voer nu de volgende serveradressen in en klik OK:
Voorkeur DNS-server: 8.8.8.8
Alternatieve DNS-server: 8.8.4.4
OF
Voorkeur DNS-server: 208.67.222.222
Alternatieve DNS-server: 208.67.220.220 - Eindelijk, je hebt het hele proces gedaan. Open nu Chrome en probeer webpagina's te openen.
Methode 4: Gebruik een VPN
als u nog steeds problemen ondervindt, dan kunt u een VPN gebruiken als het IP-adres wordt geblokkeerd door de internetdienst.
je kunt deze methode ook gebruiken voor Android mobiele telefoons om de fout DNS-adres kan niet worden gevonden te verwijderen
Ik hoop dat een van de methoden het DNS-adres zal oplossen dat niet kon worden gevonden. Als u met een probleem wordt geconfronteerd, Laat me alstublieft de vraag weten. Ik zal proberen u een antwoord te geven. Vergeet niet te delen met andere mensen.




