Dit artikel gaat over het openen van Taakbeheer voor Mac. alle informatie over taakbeheer beschikbaar die u wilt weten.
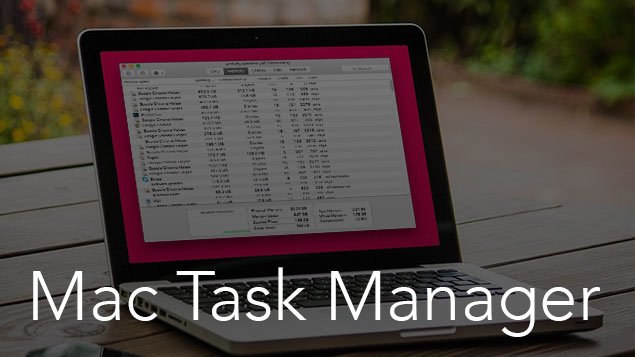
Soms zijn toepassingen onverwachts gecrasht en kan uw computer vastlopen. uw pc-proces gaat traag. een bestand kan verloren gaan met deze onbekende fouten. TaskManager is een handige applicatie om apparaatprocessen te bewaken en alle misdragende processen en tools snel af te sluiten. taakbeheer voor Mac en taakbeheer voor Windows zijn beide beschikbaar.
Windows-gebruikers gebruiken regelmatig taakbeheerders om applicaties onmiddellijk te stoppen. wanneer u migreert van Windows naar Mac, de meeste sneltoetsen werken niet op Mac-besturingssystemen. je voelt je een nieuweling met een nieuw platform en nieuwe functies.
In Windows om Taakbeheer te openen, Druk gewoon op Ctrl+Verschuiving+Verwijderen pop-up verschijnt binnen een seconde op het scherm. Maar Mac-gebruikers kunnen deze opdracht niet uitvoeren. Taakbeheer voor mac is ook beschikbaar, maar heeft een andere naam. het biedt computerprestaties en lopende softwaredetails. het biedt ook een beëindigingsoptie om elk proces binnen een seconde te stoppen.
Mac heeft Taakbeheer met een andere naam 'Activiteitenmonitor'. het opent met een andere methode. Activity Monitor vergelijkbaar met Windows Taakbeheer. het is niet ingewikkeld om het te gebruiken.
Dit artikel gaat over Taakbeheer voor mac, wat het kan doen, hoe toegang te krijgen tot taakbeheer op Mac.
Methode over Open Taakbeheer voor Mac
Keuze 1:
- zoeker openen
- Ga naar Hulpprogramma's op het tabblad Toepassingen
- Klik op Activiteitenmonitors.
Keuze 2:
- druk de Commando + Ruimte sleutel om te starten Schijnwerper. het kan ook beschikbaar zijn via de menubalk rechtsboven.
- Type ‘Activiteitenmonitor‘ in het zoekveld.
- druk op Enter
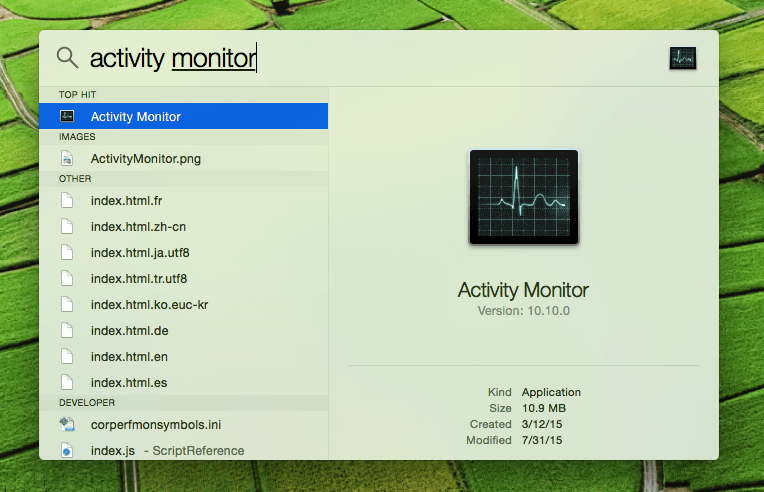
Er zijn verschillende tabbladen beschikbaar in Taakbeheer Windows: CPU, geheugen, energie, schijf, netwerk, en cache. elk toont verschillende informatie voor het uitvoeren van software en processen.
Klik gewoon op de toepassing/het proces dat u wilt afsluiten en klik vervolgens op de grote stopknop in het Activity Monitor-venster. het toont Windows afsluiten op het scherm. als een app niet meer reageert, klikt u op de knop “Geforceerd beëindigen” knop om de app onmiddellijk af te sluiten.
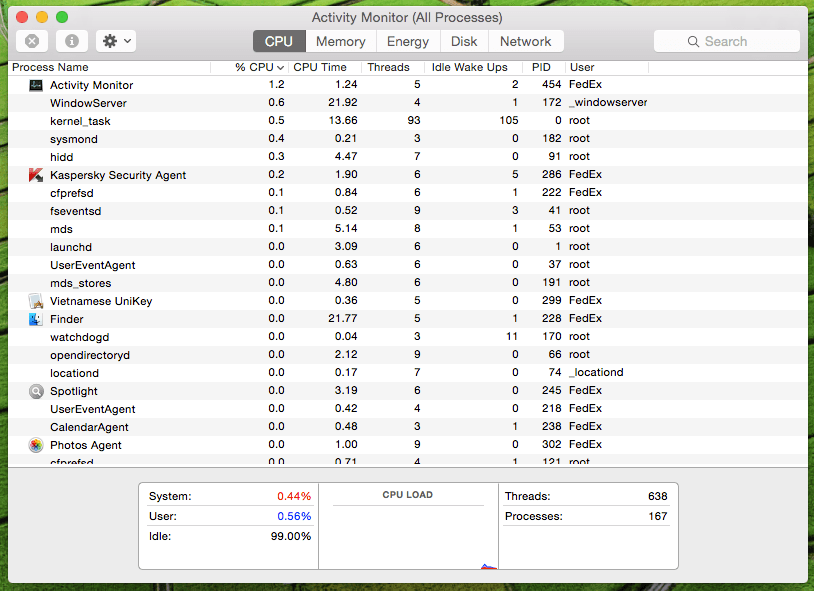
Activity Monitor is erg handig omdat het niet alleen applicaties toont die door de gebruiker worden uitgevoerd, maar ook informatie toont over een taak op systeemniveau, kernel taken, demonen, processen die op de achtergrond draaien en van een andere gebruiker zijn.
U kunt Activity Monitor gebruiken om Mac-apps geforceerd af te sluiten wanneer apps niet meer reageren. je kunt ook een sneltoets gebruiken om elke app met geweld af te sluiten. gewoon drukken, Commando + Keuze + Esc op te halen Forceer stop applicatie. na het kiezen van de toepassing die u geforceerd wilt afsluiten.




