Às vezes, muito inconveniente usar a conexão HDMI ou VGA. Portanto, o Miracast é uma excelente solução para transmitir mídia usando uma conexão wifi. Você se certifica de que seu dispositivo é compatível com esses recursos. Aplicativo Miracast usado para compartilhar sua tela na sua tv. Miracast usa tecnologia WiDi para transmitir sua tela em smart tv e projetor. WiDi é uma forma abreviada para exibição sem fio Intel. Este aplicativo funciona como compartilhamento do Chromecast. Você pode transmitir sua tela de um dispositivo para outro sem um cabo. Você pode compartilhar fotos, vídeos, e outros arquivos. Miracast também está disponível para Windows 7/8/10. Aqui vou escrever sobre a instalação Miracast para janelas 7.
Miracast já está disponível no Windows 8.1 e janelas 10. mas Windows 7 e 8 não fornecem suporte Miracast. se você deseja instalar esta tecnologia em janelas antigas 7 e 8 pc então você tem que baixar o driver mais recente para usar o visor sem fio Miracast. você pode encontrar qualquer driver no Internet.
[lwptoc]
O requisito para instalar o Miracast para Windows 7/8/10
Miracast funciona apenas com sistemas wifi, o que significa que você pode usá-lo em um laptop e outros dispositivos de suporte sem fio. então, por favor, certifique-se de que sua conexão wifi seja rápida e confiável. se o seu pc não vem com tecnologia wifi. você usa um adaptador wi-fi. existem tantos adaptadores wifi disponíveis que você pode comprar qualquer dispositivo.
Como eu já disse, o Miracast suporta janelas 8.1 e janelas 10. mas não está disponível na versão mais antiga do Windows. se você realmente quer esta ferramenta para windows 7 e janelas 8 então você tem que atualizar sua versão e drivers. Você deve ter as atualizações mais recentes para o Windows 7 instalar um aplicativo Miracast. também, O computador precisa ser certificado WiDi. WiDi é um protocolo integrado que se baseia principalmente na CPU da Intel e nas placas de rede wi-fi.
Baixar Miracast para Windows 7/8/10
Método 1: Configurar as configurações do Miracast
Este método só funciona se você configurou tudo no seu computador para funcionar com o Miracast. Agora siga as etapas abaixo para iniciar o espelhamento de tela.
- A primeira coisa que você faz é ligar uma TV e pressionar o botão de fonte
- Escolha o espelho da tela
- Depois disso, abra a configuração e clique em dispositivo e impressora.
- Clique em adicionar dispositivo
- Selecione sua conexão de TV, é isso
Se você enfrentar algum problema, atualize suas janelas 7 para janelas 8. você pode atualizar a versão do Windows para o Windows 8.1 e Windows 10.
Método 2: Baixe e instale o Miracast no Windows 7 através do Bluestacks Player
Se você não conseguir atualizar seu driver, este é um método alternativo para instalar o Miracast no Windows 7. aqui vamos usar a ferramenta de versão android. primeiro, precisamos de um emulador android para instalar a versão android. emulador android ajuda você a usar qualquer aplicativo android no computador.
Bluestack player é o melhor emulador de Android. você pode baixá-lo no site oficial.
- Baixe o player Android Bluestack no seu PC a partir do site deles.

- agora instale o software pelo processo de instalação simples.
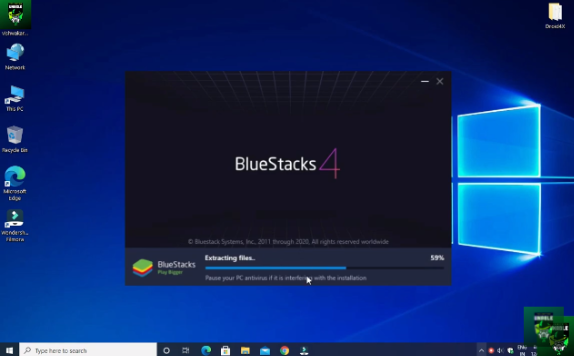
- Abra o player Bluestack clicando duas vezes no ícone
- Ele solicitará um login com sua conta do Google. se você não tiver uma conta, você também pode se inscrever para criar uma nova.
- Abra o aplicativo da Google Play Store na tela inicial.
- Procure a tela sem fio Miracast e pressione o botão.
- Baixe e instale a tela Wi-Fi Miracast
- Levará um pouco de tempo durante a instalação.
- depois de baixar o aplicativo, abra o aplicativo, e conecte-se à sua TV.
Você instalou com sucesso o Miracast no seu PC. se você enfrentar qualquer problema, por favor me saiba. agora você pode compartilhar jogos e filmes de tela.
Suporte ao adaptador Miracast
Algumas TVs inteligentes antigas não podem suportar a instalação Miracast. se você ainda quiser usar o Miracast na sua TV, poderá usá-lo por meio de adaptadores, mesmo que sua TV não suporte Miracast. Há tantos adaptadores disponíveis no mercado. você pode usar um bastão de fogo amazon, Exibição sem fio da Microsoft. este adaptador pode ser caro, mas realmente incrível. você também pode usar adaptadores baratos, mas verifique se ele suporta Miracast. a ferramenta.
Depois de comprar um adaptador, plug-in em seu televisão, e ligue a tv. agora inicie o Miracast no seu computador e ele procurará automaticamente o dispositivo. depois de encontrar seu dispositivo conecte-se à sua tv e compartilhe sua tela na tv.
Prós e contras
Prós
Miracast permite compartilhar sua tela na TV, Projetor, e dispositivos android. você pode desfrutar de jogos, filmes, e outros vídeos na tela grande. você também pode organizar um seminário com esta ferramenta. streaming suave e rápido fornece ferramentas de espelhamento.
Contras
Miracast só funciona com uma conexão wifi, então você pode não conseguir alguns dispositivos. existem tantas ferramentas de compartilhamento de tela disponíveis com mais recursos. às vezes a ferramenta demora mais para conectar.
aplicativo de espelho de tela semelhante aplicativo Roku para pc
Perguntas frequentes
1. O Miracast está disponível no Windows 7?
Miracast suporta janelas 7. você precisa atualizar sua versão. certifique-se de instalar todos os drivers mais recentes. todos os métodos passo a passo são explicados neste post.
2. Como instalo o Miracast no Windows 7?
você pode baixar a versão mais recente do site oficial atualizando seu sistema e unidades. também, você pode usá-lo via Bluestack player.
Vídeo
Espero que este guia o ajude. se você ainda tiver um problema, por favor me avise que vou tentar resolver sua dúvida. pessoal, se você gosta do meu guia sobre como instalar o Miracast para Windows 7 por favor compartilhe em suas redes sociais. comente abaixo para feedback.
Resumo
Miracast funciona apenas para um laptop embutido com conectividade Wi-Fi. se você estiver enfrentando um problema de conexão, atualize os drivers do seu computador. depois de atualizar os drivers, Tenho certeza de que você é capaz de espelhar sua tela na TV. se você estiver enfrentando esse problema, verifique seu sistema de TV. você pode entrar em contato com o suporte ao cliente. eles irão ajudá-lo a resolvê-lo. por outro lado, você deve atualizar seu sistema operacional para o sistema operacional mais recente. A Microsoft sempre melhora sua tecnologia para a versão mais recente do Windows.



