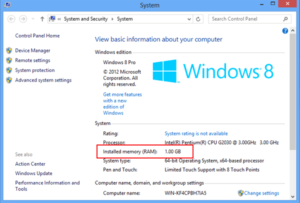Astăzi vom discuta „Cum să remediați serverul Adresa DNS nu a putut fi găsită. Acest site nu poate fi accesat!’ Dacă primiți acest tip de eroare, atunci este posibil să existe o problemă cu serverul DNS al ISP-ului. Un computer alege implicit serverul ISP DNS. Puteți configura manual serverul DNS din setare.
Dacă utilizați browserul de internet, veți primi întotdeauna o eroare, adresa DNS nu a putut fi găsită. Aceasta este eroarea standard - majoritatea oamenilor care se confruntă cu această problemă. Nu trebuie să vă faceți griji cu privire la această problemă.
Când navigați pe o pagină web, Internetul găsește DNS-ul site-ului web dacă internetul nu se poate conecta la server, atunci această eroare pop-up.
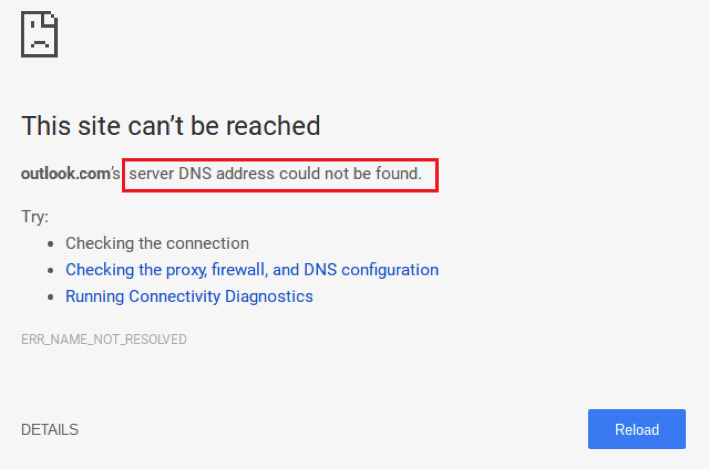
există următorul motiv care ar trebui interpretat pentru această eroare
- Domeniu care nu răspunde
- Serverul DNS este oprit
- Adresa IP a fost schimbată pentru acel server
Adresă IP folosită pentru a trimite informații de la pachet la pachet. Deși Chrome nu a reușit să se conecteze cu o adresă IP, atunci apare această eroare. Puteți rezolva această eroare prin metodele de mai jos. hai sa verifici acum
Încercați toate metodele până când obțineți răspunsul. Încerc din răsputeri să vă rezolv problemele.
Metodă 1: Ștergeți toate fișierele din folderul „etc”.
- Deschideți următoarea cale C:\WindowsSystem32driversetc
- Ștergeți toate fișierele din acel folder.
- după ce încercați să accesați paginile web

Metodă 2: Goliți memoria cache a gazdei Chrome pentru a elimina adresa dns nu a putut fi găsită
- Deschideți browserul Chrome
- Deschideți meniul din secțiunea din dreapta sus
- Deschideți noi ferestre incognito și inserați crom://net-internals/#dns în bara de adrese URL și apăsați Enter
- Faceți clic pe Ștergeți memoria cache a gazdei buton.
- după ce ați terminat deschideți promptul de comandă
- apăsați tasta Windows+R pentru a deschide caseta de dialog Run
- apoi tastați cmd
- copiați codul de mai jos și inserați în linia de comandă
netsh int resetare ip
resetarea netsh winsock
ipconfig /release
ipconfig /renew
ipconfig /flushdns
netsh winsock reset catalog
netsh int ipv4 reset reset.log
netsh int ipv6 reset reset.log
Ieșire
9. Închideți promptul de comandă și reporniți Google Chrome.
Metodă 3: Configurați manual serverul DNS
- Deschide Panoul de control pe computer
- Click pe Centru de rețea și partajare
- Selecta Modificați setările adaptorului și faceți clic dreapta pe pictograma de conexiune (Conexiune locală sau Conexiune la rețea fără fir).
- deschideți proprietățile și bifați marcajul Versiune Internet Protocol 4 (TCP/IPv4)
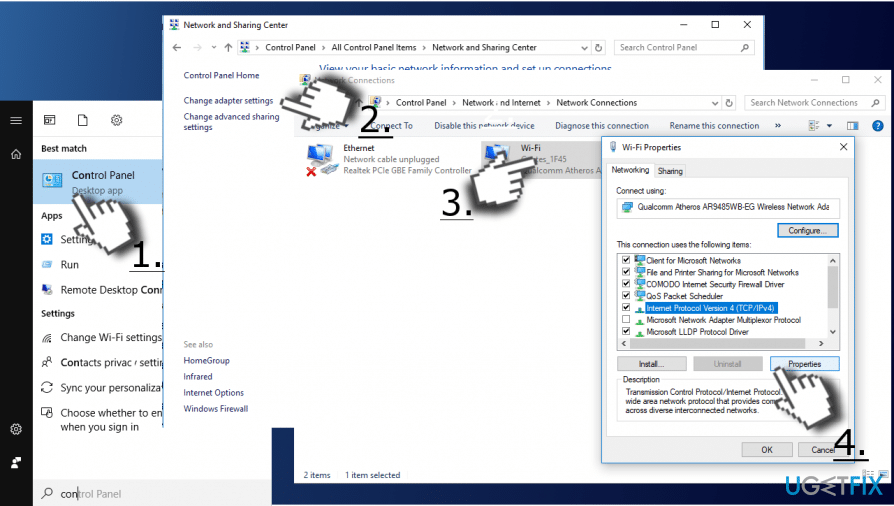
- deschide Proprietăți încă o dată și deschide General fila
- Selecta Obțineți automat adresa serverului DNS și faceți clic Bine.
- dacă Obțineți automat adresa serverului DNS este deja selectat, apoi selectați Utilizați în schimb următoarea adresă de server DNS opţiune.
- Acum introduceți următoarele adrese de server și faceți clic Bine:
Server DNS preferat: 8.8.8.8
Server DNS alternativ: 8.8.4.4
SAU
Server DNS preferat: 208.67.222.222
Server DNS alternativ: 208.67.220.220 - in cele din urma, ai facut tot procesul. acum deschideți Chrome și încercați să accesați paginile web.
Metodă 4: Utilizați un VPN
dacă încă vă confruntați cu probleme, atunci puteți utiliza un VPN dacă adresa IP este blocată de serviciul de internet.
De asemenea, puteți utiliza această metodă pentru telefonul mobil Android pentru a elimina eroarea adresa DNS nu a putut fi găsită
Sper că una dintre metode va rezolva adresa DNS care nu a putut fi găsită. Daca te-ai confrunta cu o problema, va rog sa-mi spuneti intrebarea. Voi încerca să vă dau un răspuns. Nu uitați să împărtășiți cu alte persoane.