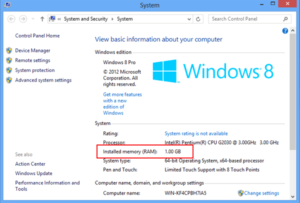sometimes happens you forgot to save a document and close it unexpectedly. you feel oh-shit! all hard works are a loss. you don’t have a solution to recover unsaved word documents. so many questions are hanging in your mind. but don’t worry your files can recover with some methods. sit relax I’m going to tell you about all the possible methods to recover your important documents. all methods explain in step by step method about recover unsaved word documents.
1. How to recover unsaved Word documents in Microsoft
ඔබ ප්රතිසාධන විශේෂාංග සක්රිය නොකළත් එය Office හි තාවකාලික අංශයෙන් ප්රතිසාධනය කළ හැක. මෙම ක්රමය සිදු වන්නේ ඔබ එක් ලේඛනයක් මත පමණක් වැඩ කරන විට පමණි.
ඔබ වචන ලේඛනයක් සාදන විට එය තාවකාලික ලේඛනයකට අනුපිටපත් වේ. එය තාවකාලික ෆෝල්ඩරය තුළ ගබඩා කර ඇත. ඔබට පහත මාර්ගයට පහළින් Temp ෆෝල්ඩරය සොයාගත හැක
සී:\ලේඛන සහ සැකසීම්<පරිශීලක නාමය>\Application Data\Microsoft (පෙරනිමියෙන් Word temp ගොනු ස්ථානය)
ලේඛනයේ ටිල්ඩයක් සහිත අකුරු කිහිපයක් ඇතුළත් වේ(~). ඔබ නැතිවූ ලේඛනයක් සොයන විට එය හොඳ සලකුණකි.
2. How to recover an unsaved word document using Microsoft word 2010, වචනය 2013, and word 2016.
1. ගොනු පටිත්ත යටතේ ලේඛන කළමනාකරණය කරන්න ක්ලික් කරන්න
2. කළමනාකරණය ලේඛන බොත්තම මත ක්ලික් කරන්න.
3. පතන ලැයිස්තුවෙන් සුරකින ලද ලේඛන නැවත ලබා ගැනීමට ක්ලික් කරන්න.
4. Recovery unsaved word document tab එකක් open කරන්න. ඔබට ප්රතිසාධන කිරීමට අවශ්ය වචන ලේඛනයක් තෝරන්න.
5. ප්රතිසාධනය කරන ලද වචන ලේඛනය විවෘතයි. බොත්තම ලෙස සුරකින්න තහනම් බොත්තම උත්පතන ශීර්ෂකය.
6. Save As බොත්තම ක්ලික් කර ඔබගේ ලේඛනය සුරකින්න. සුරකින ලද වචන ලේඛන නැවත ලබා ගැනීමට හොඳම ක්රමය මෙයයි.
3. අහම්බෙන් ප්රතිසාධනය කිරීම දැනට පවතින වචන ලේඛනයක් සුරැකීමකින් තොරව වසා දැමීම.
සමහර විට ඔබගේ ලේඛනය අහම්බෙන් වසා ඇත. Microsoft Office ඔබව සුරකියි 10 පෙරනිමියෙන් වැඩ විනාඩි. ඔබට අවසන් මිනිත්තු 10 වැඩ දක්වා යථා තත්ත්වයට පත් විය හැක. ඔබට මෙම කාලය වෙනස් කළ හැකිය
1. ගොනු ටැබය ක්ලික් කරන්න / ලේඛන කළමනාකරණය කරන්න
2. ලේඛනය ප්රතිසාධනය කිරීමට නවතම ස්වයංක්රීය සුරැකුම් අනුවාදය සොයා ගන්න.
ස්වයං සුරැකීමේ තොරතුරු වින්යාස කරන්න
- ගොනු ටැබය/විකල්ප ක්ලික් කරන්න
- විකල්පයන් තුළ සුරැකීමේ බොත්තම සොයා ගන්න.
- ලේඛනය සුරැකීමේදී ඔබට ප්රතිසාධන ලේඛනය සඳහා සැකසීමට අවශ්ය කාලය වෙනස් කරන්න.
- OK මත අවසන් ක්ලික් කිරීමෙන් පසුව
4. උපස්ථයක් සොයා ගැනීමට වචනය භාවිතා කිරීම
- ගොනු මෙනුව වෙත ගොස් විවෘත තෝරන්න
- බ්රවුස් කිරීමට යන්න
- ඔබ ලේඛනයක ඕනෑම ආකෘතියක් සුරකින ලද මාර්ගයෙහි සැරිසැරීමට.
- ඔබට දිගුවක් අවශ්ය ගොනු නාමයක නම සොයා ගන්න “.wbk.”
- ඔබට එය ලැබුණු පසු එම ගොනුව විවෘත කරන්න. ඔබ අවසානයේ සුරකින ලද වචන ලේඛනය නැවත ලබා ගනී.
වර්ඩ් ඔන්ලයින් වර්ඩ් ලේඛනයක් නැවත ලබා ගන්නේ කෙසේද
ඔබ ඔබේ ලේඛනය මාර්ගගතව නිර්මාණය කරන්නේ නම්, කරදර නොවන්න. ඔබට මෙම ලේඛනය සුරැකීමට අවශ්ය නැත. ඔබගේ ලේඛනය ස්වයංක්රීයව සුරැකෙනු ඇත.
Mac සඳහා වචනයකින් ලේඛනයක් නැවත ලබා ගන්නේ කෙසේද
Mac සඳහා වචනයක පෙරනිමියෙන් ස්වයංක්රීය ප්රතිසාධනය සක්රීය කර ඇත. ඔබ ලේඛනය සුරැකීමට පෙර ඔබේ පරිගණකය අහම්බෙන් වසා දැමුවහොත්, නැවත ලබා ගත් ගොනුව විවෘත කිරීමට ඔබෙන් විමසනු ඇත. නොඑසේ නම්, ඔබට ප්රතිසාධන ෆෝල්ඩරය සොයාගත හැකිය.
මැක් සඳහා වචනයෙන් 2016, ඔබට සැඟවුණු ගොනු පෙන්වීමට අවශ්ය වනු ඇත.
දැන් සොයන්නා විවෘත කරන්න, වම් තීරුවේ මුල් පිටුව අයිකනය ක්ලික් කරන්න, පසුව සංචාලනය කරන්න “පුස්තකාලය/Containers/com.microsoft.Word/Data/Library/Preferences/AutoRecovery”AutoRecover මගින් සුරකින ලද ඕනෑම ලේඛනයක් මෙහි ලැයිස්තුගත කෙරේ.
මැක් සඳහා වචනයෙන් 2011, ඔබට ඔබේ ගොනුව වචනය තුළ සොයාගත හැකිය:
- මෙනුවෙන් ගොනුවක් තෝරා විවෘත ක්ලික් කරන්න.
- ටයිප් කරන්න “ස්වයංක්රීය ප්රතිසාධනය” සෙවුම් කොටුවේ.
- මෑතකදී සුරකින ලද AutoRecover ගොනුව මත දෙවරක් ක්ලික් කරන්න.
- ගොනුවක් ක්ලික් කර එය විවෘත කරන්න. ගොනුව අළු පැහැයක් ගනී නම්, තෝරා සියලුම ගොනු තුළ සබල කරන්න මෙනු, ඉන්පසු ගොනුව ක්ලික් කරන්න.
ඔබට 3වන පාර්ශවීය මෘදුකාංගයෙන් සුරැකි නොකළ ලේඛනය නැවත ලබා ගත හැක. නමුත් එහි නැත 100% එය සාර්ථකව යථා තත්ත්වයට පත් කිරීමට වග බලා ගන්න. මෙම යෙදුමේ විශ්වසනීයත්වය සහ කාර්ය සාධනය සඳහා Microsoft සහාය නොදක්වයි.