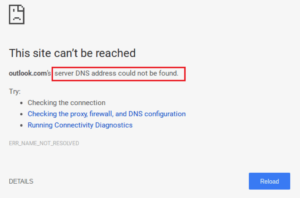Tired of mouse lag in games windows 10? Or is your mouse cursor not moving smoothly? You need to check your mouse settings, change your mouse driver or replace your battery. Here is how to fix mouse lag in Windows10.
I have also tried using a wired mouse and the same thing happens, I have also tried lowering the DPI settings and it still happens so I’m not sure what is causing it. If you are using a wireless mouse and your mouse lagged or delayed you may need to calibrate the mouse cursor to a different dpi mouse setting to fix slow response time or mouse lag.
Windows 10 mouse lag can be a result of a lot of things. If you’re having a difficult time playing games, or if you find that the cursor moves slowly, here are a few steps to take to get rid of mouse lag in Windows 10.
Nothing is worse than in-game lag, because it is hard to play or aim at your target when the mouse cursor is not moving smoothly. Your mouse driver settings may be the thing causing the lag, so it is important to check them. There are other things to check as well, like your battery.
The computer mouse is one of the most basic input devices that are available with any desktop or laptop. The mouse is used to move the cursor or the focus of the pointer on the screen. It can be used to select, drag and drop or to click on an icon. The mouse may not be the most sophisticated input device but it is one of the most basic and one of the most important such devices.
With the advent of technology, computers have evolved and mouse has evolved with it. While keeping the basic function of a computer mouse manufacturers have introduced a number of features and functions that have.
Fix mouse lag in Windows 10 if your mouse is suddenly not as smooth as it used to be, and then you need to check some settings. This post is all about mouse lag, how to diagnose it, and step-by-step solutions so that you can get a smooth musing experience back.
How To Fix Mouse Lag In Games Windows 10:
Here we will help you to understand how to fix mouse lag in games, and also explain how to fix mouse lagging and jumping. Just like the name suggests, mouse lag refers to the feeling of slowness that you experience while moving the cursor across your screen.
If you are a professional designer or just a hardcore gamer, mouse lag is something that can get on your nerves. It might just be a few milliseconds but it is enough to ruin a gaming session or your drawing task or your design process. The good news is that you can fix mouse lag by modification a few things.
It has been said that what really matters, in the end, is not the quantity of your work but the quality of it. Ва, with lots of tasks to be done in the workplace, people are buying all kinds of the best mouse for work. Баъзан, it is hard for people to choose the best one for them.
The other day, I came across a mouse that I think is the best, but my friend told me it was not a good mouse. Ҳамин тавр, I thought I should write a mouse guide so people can find what they are looking for.
Most of the time, it may appear as if you’re the only one experiencing mouse lags on your computer, бо вуьуди он, there are other instances when you experience mouse lags on your home computer and it’s not due to your computer. This blog will focus on the causes of mouse lag problems, why it’s not just your computer experiencing the problem, and how you can fix it.
Troubleshoot Your Mouse:
If your mouse lagging and jumping while using and it does not work properly. Аввал, make sure it’s a mouse problem and not a computer problem. If you have another mouse tries using it on your computer. If it works you know it’s your mouse that is having the problem and not your USB ports.
Now let’s continue troubleshooting. Аввал, make sure you have fresh batteries. If it’s a wireless mouse then replace the batteries with new ones. If it’s a wired mouse then unplug it from your computer and plug it back in. Plug it in a different USB port. If none of these things work then your mouse is most likely broken.
Clean Your Mouse:
It’s a common scenario, You’re working on your computer when all of a sudden your mouse starts to lag and mouse dragging. You’re trying to click on something, but it’s hard to move the pointer. You try to click on an icon or a link, but you can’t get your mouse to move over there.
It’s like it’s stuck on the spot. You move the mouse and it lags. You wiggle it around, but still no movement. Баъд, somehow, the problem fixes itself, and you can go back to clicking around. So what causes this lag?
The mouse is probably the most used input device for our computers, and if it is not in a good condition, nothing will work correctly. Over time, dirt and grease can accumulate inside the mouse, thus reducing its performance and even preventing you from using it properly. If your mouse is not working correctly, the first thing that you should do is clean it.
The easiest way is to use a can of compressed air in order to blow out all the dirt and grease, but this will only work if there is not so much dirt that the mouse is not moving properly. If that is the case, you will need to open the mouse and clean the dirt manually.
Test Your Mouse On Another Device:
If you experience mouse lag issues on your Windows 10 computer, it’s most likely due to an issue with your computer. This can happen because your computer is having trouble processing the data from the mouse, or it’s suffering from a hardware issue. It’s important to rule out a hardware issue as soon as possible.
The first thing you should do if you experience mouse lag issues is to use the same mouse on another computer. It’s possible your mouse is broken. Бо вуьуди он, if the mouse works fine on another computer, then it’s most likely an issue with your computer.
Test Your USB Port:
If your mouse is connected via USB and you are still having trouble getting it to work, try plugging it into a different USB port. If you have more than one available, try another one. If you have a desktop computer, try a different port on the back of your computer. If you’re using a laptop, try a different port on the side of your laptop. Try plugging your mouse into a different USB port on your computer. If you are using a USB 3.0 port, try to use a USB 2.0 port.
Update Your Mouse Driver:
If the mouse works fine on another device but you see mouse lag on your Windows 10 you know the issue is with your computer, not the mouse. If you test the mouse on another device and see that the issue is your computer you need to take a look at the drivers of your mouse and need to update your mouse latest and official drivers.

Mouse Speed And Sensitivity Settings:
If you have recently updated your Windows 10, and have noticed that it is acting strange then it is possible that you have reset your mouse speed and sensitivity settings back to default. To fix these problems go to your mouse option or settings and click on the advanced tab or go to the mouse properties and then click on the settings tab.
Now you should see a slider that allows you to adjust the speed and sensitivity of your mouse. The best way to get back to the way your mouse was is to slide the slider all the way to the right and then move it to the left until it is about halfway.

Turning Off Cortana:
A lot of Windows 10 users have reported solving mouse lag issues by disabling Cortana. Many have reported that once they turned off Cortana, their mouse started moving smoothly. One user said that they had noticed mouse lag when they first bought their PC and then the mouse stopped responding. They then discovered that the problem was with Cortana.
Disabling High-Definition Audio Device:
If you’re experiencing issues with mouse lag on your Windows 10 device, it could be caused by a high-definition audio device that’s enabled. To resolve the issue, you’ll want to try disabling your high-definition audio device.

Disabling Power Saving Mode:
While you are using a laptop, the USB ports may be powered down to save battery life. This can cause the mouse to lag. If this issue occurs, check the power options to make sure that the USB ports are not in Power Saving mode. If the USB ports are in Power Saving Mode, you can disable this feature so that the USB ports are always available regardless of whether the system is plugged in or running on battery.
Batteries Issues:
A lot of people use a wireless mouse and in my experience, if you use a wireless mouse for about a year, you will likely encounter battery problems. It’s not a big deal if you know how to fix it, but if you don’t, it can be frustrating. After a year of use, the batteries in your wireless mouse will probably die.
When this happens it usually means that you’re about to lose the functionality of your mouse. In many cases, it means that it will not pair with your computer anymore. When that happens you’re pretty much stuck with a dead mouse until you find new batteries.
The best thing to do is to replace the batteries as soon as you see the light on the mouse blinking. The reason this happens is that the mouse is not able to communicate with the computer to tell it that there is a low battery. So you have to replace the batteries before this happens.
Хулоса
Whenever you experience the issue of mouse lag in Windows 10 and the mouse is slow and jerky, you might feel like you’re using a really old computer. Аммо, it’s really not the case. The reason that you are experiencing the issue is due to over-heating and it can be fixed. In this write-up, we tried to explain how to fix mouse lag Windows 10.
If you are facing a mouse lag issue, you are not the only one. Many Windows users have reported this issue over the years. The lag is a result of some hardware or software issues. Windows 10 has improved the operating system greatly, but few people are still facing the issue. The above-discussed solutions may help you resolve the lag with your mouse.
A common problem with the mouse is a jerky, slow cursor. This problem can happen for a variety of reasons, ranging from poor mouse drivers to a high DPI setting. We hope this article was able to help you get your cursor back to a smooth, responsive state. If you have any queries, please feel free to contact us at any time. Thanks for reading and sharing our blog!