Bazen HDMI veya VGA bağlantısını kullanmak çok sakıncalıdır. Yani Miracast, bir wifi bağlantısı kullanarak medya akışı yapmak için mükemmel bir çözümdür. Cihazınızın bu özellikleri desteklediğinden emin olun. Ekranınızı televizyonunuzda paylaşmak için kullanılan Miracast uygulaması. Miracast, ekranınızı akıllı TV'ye ve projektöre aktarmak için WiDi teknolojisini kullanıyor. WiDi, Intel kablosuz ekranının kısa biçimidir. Bu uygulama Chromecast paylaşımı olarak çalışır. Ekranınızı bir cihazdan diğerine kablo olmadan aktarabilirsiniz. Fotoğraf paylaşabilirsiniz, videolar, ve diğer dosyalar. Miracast Windows için de mevcuttur 7/8/10. Burada kurulum hakkında yazacağım Windows için Miracast 7.
Miracast zaten Windows'ta mevcut 8.1 ve pencereler 10. ama Windows 7 Ve 8 Miracast desteği sağlamayın. bu teknolojiyi eski pencerelere yüklemek istiyorsanız 7 Ve 8 PC'nizde Miracast kablosuz ekranı kullanmak için en son sürücüyü indirmeniz gerekir.. herhangi bir sürücüyü şurada bulabilirsiniz: internet.
[lwptoc]
Windows için Miracast'ı yükleme gereksinimi 7/8/10
Miracast yalnızca wifi sistemleriyle çalışır; bu, onu bir dizüstü bilgisayarda ve diğer kablosuz destek cihazlarında kullanabileceğiniz anlamına gelir. bu yüzden lütfen wifi bağlantınızın hızlı ve güvenilir olduğundan emin olun. Bilgisayarınız Wi-Fi teknolojisiyle gelmiyorsa. bir wifi adaptörü kullanıyorsunuz. o kadar çok wifi adaptörü var ki istediğiniz cihazı satın alabilirsiniz.
Daha önce de söylediğim gibi Miracast pencereleri destekliyor 8.1 ve pencereler 10. ancak Windows'un eski sürümünde mevcut değil. Windows için bu aracı gerçekten istiyorsanız 7 ve pencereler 8 o zaman sürümünüzü ve sürücülerinizi güncellemeniz gerekir. Windows için en son güncellemelere sahip olmalısınız 7 Miracast uygulamasını yüklemek için. Ayrıca, Bilgisayarın WiDi sertifikalı olması gerekiyor. WiDi, öncelikli olarak Intel'in CPU ve Wi-Fi ağ kartlarını temel alan entegre bir protokoldür.
Windows için Miracast'ı indirin 7/8/10
Yöntem 1: Miracast Ayarlarını Kur
Bu yöntem yalnızca bilgisayarınızda Miracast ile çalışacak şekilde tüm ayarları yaptıysanız işe yarar.. Şimdi ekran yansıtmayı başlatmak için aşağıdaki adımları izleyin.
- Yaptığınız ilk şey TV'yi açmak ve kaynak düğmesine basmaktır.
- Ekran aynasını seçin
- Bundan sonra ayarı açın ve cihaz ve yazıcıya tıklayın..
- Cihaz ekle'ye tıklayın
- TV bağlantınızı seçin, bu kadar
Herhangi bir sorunla karşılaşırsanız lütfen pencerelerinizi yükseltin 7 pencerelere 8. Windows sürümünü Windows'a yükseltebilirsiniz 8.1 ve Windows 10.
Yöntem 2: Miracast'ı Windows'a indirin ve yükleyin 7 Bluestacks Player aracılığıyla
Sürücünüzü güncelleyemiyorsanız bu, Miracast'ı Windows'a yüklemenin alternatif bir yöntemidir. 7. burada android sürüm aracını kullanacağız. Birinci, android sürümünü yüklemek için bir android emülatörüne ihtiyacımız var. android emülatörü bilgisayardaki herhangi bir android uygulamasını kullanmanıza yardımcı olur.
Bluestack oynatıcı en iyi android emülatörüdür. resmi siteden indirebilirsiniz.
- Bluestack android oynatıcısını kendi sitesinden bilgisayarınıza indirin.

- şimdi yazılımı basit kurulum işlemiyle yükleyin.
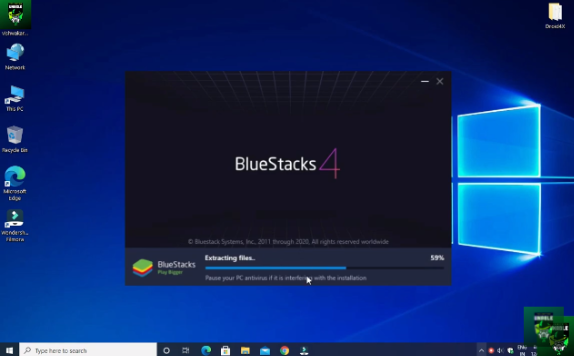
- Simgeye çift tıklayarak Bluestack oynatıcısını açın
- Google hesabınızla oturum açmanızı isteyecek. Hesabınız yoksa yeni bir hesap oluşturmak için kayıt olmanız da gerekir.
- Google Play Store uygulamasını ana ekrandan açın.
- Miracast kablosuz ekranını arayın ve düğmeye basın.
- Miracast wifi ekranını indirip yükleyin
- Kurulum sırasında biraz zaman alacaktır.
- uygulamayı indirdikten sonra, uygulamayı aç, ve TV'nize bağlanın.
Miracast'ı bilgisayarınıza başarıyla yüklediniz. herhangi bir sorunla karşılaşırsanız lütfen bana bildirin. artık oyun ve filmlerin ekranını paylaşabilirsiniz.
Miracast Adaptör desteği
Bazı eski akıllı televizyonlar Miracast tesisini destekleyemiyor. Eğer hala Miracast'ı TV'nizde kullanmak istiyorsanız, TV'niz Miracast'ı desteklemese bile adaptörler aracılığıyla kullanabilirsiniz.. Piyasada çok fazla adaptör var. amazon fire stick'i kullanabilirsiniz, Microsoft kablosuz ekran. bu adaptör pahalı olabilir ama gerçekten harika. Ucuz adaptörleri de kullanabilirsiniz ancak lütfen Miracast'ı desteklediğinden emin olun.. alet.
Bir adaptör satın aldıktan sonra, eklentiniz televizyon, ve televizyonu başlat. şimdi bilgisayarınızda Miracast'ı başlatın; cihaz otomatik olarak cihazı arayacaktır.. Cihazınızı bulduktan sonra TV'nize bağlanın ve ekranınızı TV'de paylaşın.
Lehte ve aleyhte olanlar
Artıları
Miracast, ekranınızı TV'de paylaşmanıza olanak tanır, Projektör, ve android cihazlar. oyunların tadını çıkarabilirsiniz, filmler, ve diğer videolar büyük ekranda. bu araçla bir seminer de düzenleyebilirsiniz. Sorunsuz ve hızlı akış, yansıtma araçları sağlar.
Eksileri
Miracast yalnızca Wi-Fi bağlantısıyla çalışır, dolayısıyla bazı cihazlara erişemeyebilirsiniz. daha fazla özelliğe sahip çok sayıda ekran paylaşım aracı var. bazen aracın bağlantı kurması daha fazla zaman alır.
benzer ekran ayna uygulaması PC için Roku uygulaması
SSS
1. Miracast Windows'ta mevcut mu? 7?
Miracast pencereleri destekliyor 7. sürümünüzü güncellemeniz gerekiyor. lütfen en son sürücüleri yüklediğinizden emin olun. tüm adım adım yöntemler bu yazıda açıklanmıştır.
2. Miracast'ı Windows'a nasıl yüklerim 7?
Sisteminizi ve sürücülerinizi yükselterek en son sürümü resmi sitelerinden indirebilirsiniz.. Ayrıca, Bluestack player ile kullanabilirsiniz.
Video
Bu rehberin size yardımcı olacağını umuyorum. Hala bir sorununuz varsa lütfen bana bildirin, sorgunuzu çözmeye çalışacağım. arkadaşlar Windows için Miracast kurulumuyla ilgili rehberimi beğendiyseniz 7 lütfen sosyal medyanızda paylaşın. geri bildirim için aşağıya yorum yapın.
Özet
Miracast yalnızca Wi-Fi bağlantısıyla yerleşik bir dizüstü bilgisayarda çalışır. Bağlantı sorunu yaşıyorsanız bilgisayarınızın sürücülerini güncellemelisiniz. sürücüleri güncelledikten sonra, Ekranınızı TV'ye yansıtabildiğinizden eminim. Bu sorunla karşı karşıyaysanız TV sisteminizi kontrol etmelisiniz. müşteri desteğiyle iletişime geçebilirsiniz. çözmenize yardımcı olacaklar. aksi takdirde, işletim sisteminizi en son işletim sistemine yükseltmelisiniz. Microsoft, daha yeni Windows sürümleri için teknolojisini her zaman geliştirir.



