Today we will discuss ‘How to fix the server DNS address could not be found. This site can’t be reached!’ If you are getting this type of error then there is might be a problem with the DNS Server of ISP. A computer chooses by default ISP DNS Server. You can manually configure DNS Server from the setting.
If you are using the internet browser then always getting an error, the DNS address could not be found. This is the standard error — most of the people facing this issue. You don’t need to worry about this problem.
When you are browsing a webpage, the internet finds the website’s DNS if the internet can’t connect with the server then this error popup.
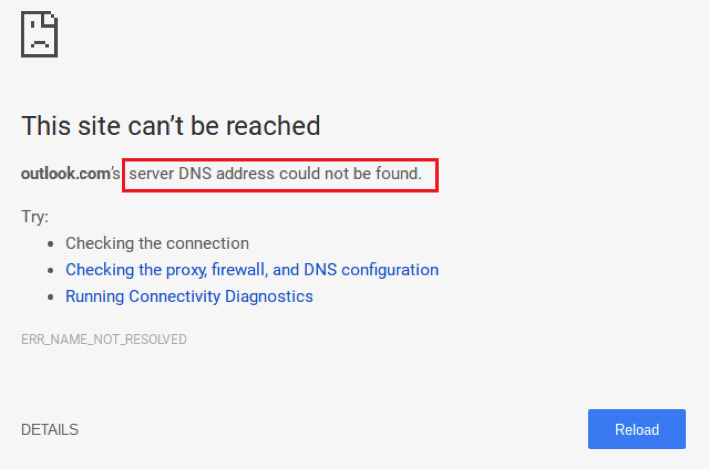
there is the following reason that should be interpreted for this error
- Unresponsive domain
- DNS Server Down
- IP address changed for that server
Ip address used to send information via packet to packet. Although chrome failed to connect with an IP address, then this error comes up. You can solve this error by the below methods. let check out now
Try all the methods until you get the answer. I try my best to solve your problems.
Method 1: Delete all the files from ‘etc’ folder
- Open the following path C:\Windows\System32\drivers\etc
- Delete all the files from that folder.
- after try to access webpages

Method 2: Clear Chrome’s host cache to remove dns address could not be found
- Mở trình duyệt Chrome
- Mở Menu từ phần trên bên phải
- Mở cửa sổ Ẩn danh mới và dán trình duyệt Chrome://net-internals/#dns trong thanh url và nhấn Enter
- Nhấn vào Xóa bộ nhớ đệm của máy chủ cái nút.
- sau khi thực hiện xong, hãy mở dấu nhắc lệnh
- nhấn phím winows+R để mở hộp thoại Run Dialogue
- sau đó gõ cmd
- sao chép mã bên dưới và dán vào dấu nhắc lệnh
thiết lập lại ip netsh int
thiết lập lại netsh winock
ipconfig/phát hành
ipconfig/gia hạn
ipconfig/flushdns
Danh mục thiết lập lại Netsh winock
netsh int ipv4 thiết lập lại reset.log
netsh int ipv6 thiết lập lại reset.log
Lối ra
9. Đóng Dấu nhắc lệnh và khởi động lại Google Chrome.
Method 3: Manually Configure DNS server
- Mở Bảng điều khiển trên máy tính của bạn
- bấm vào Trung tâm kết nối và chia sẻ
- Lựa chọn Thay đổi cài đặt bộ chuyển đổi và nhấp chuột phải vào biểu tượng kết nối (Mạng cục bộ hoặc Kết nối mạng không dây).
- mở thuộc tính và đánh dấu vào Phiên bản giao thức Internet 4 (TCP /IPv4)
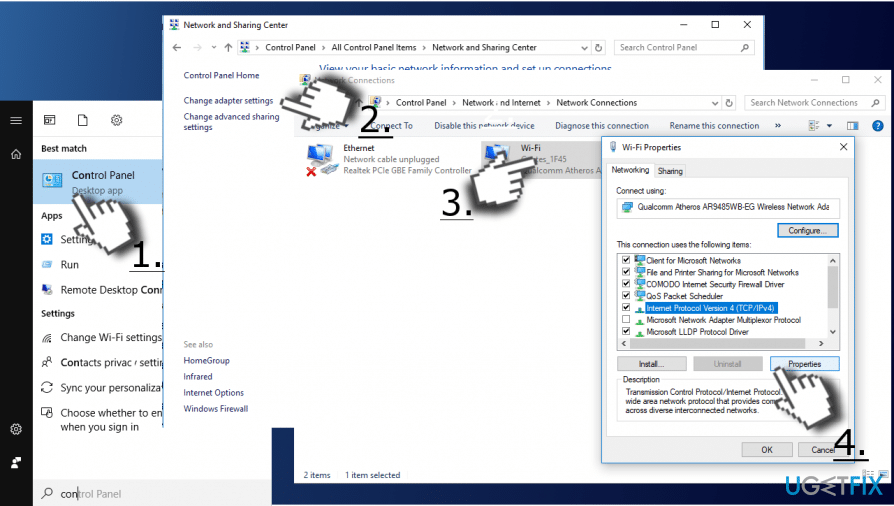
- mở Của cải một lần nữa và mở Tổng quan chuyển hướng
- Lựa chọn Tự động lấy địa chỉ máy chủ DNS và nhấp vào ĐƯỢC RỒI.
- nếu như Tự động lấy địa chỉ máy chủ DNS đã được chọn rồi hãy chọn Thay vào đó hãy sử dụng địa chỉ máy chủ DNS sau lựa chọn.
- Bây giờ hãy nhập các địa chỉ máy chủ sau và nhấp vào ĐƯỢC RỒI:
Máy chủ dns ưa thích: 8.8.8.8
Máy chủ DNS thay thế: 8.8.4.4
HOẶC
Máy chủ dns ưa thích: 208.67.222.222
Máy chủ DNS thay thế: 208.67.220.220 - Cuối cùng, bạn đã thực hiện tất cả quá trình. bây giờ hãy mở chrome và thử truy cập các trang web.
Method 4: Use a VPN
nếu bạn vẫn gặp phải bất kỳ vấn đề nào, thì bạn có thể sử dụng VPN nếu địa chỉ IP bị dịch vụ internet chặn.
Bạn cũng có thể sử dụng phương pháp này cho điện thoại di động Android để xóa lỗi không tìm thấy địa chỉ DNS
Tôi hy vọng một trong những phương pháp sẽ giải quyết được địa chỉ DNS không thể tìm thấy. Nếu bạn đang phải đối mặt với một vấn đề, xin vui lòng cho tôi biết câu hỏi. Tôi sẽ cố gắng cho bạn một câu trả lời. Đừng quên chia sẻ với người khác.




