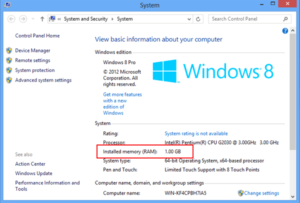Today we will discuss ‘How to fix the server DNS address could not be found. This site can’t be reached!’ If you are getting this type of error then there is might be a problem with the DNS Server of ISP. A computer chooses by default ISP DNS Server. You can manually configure DNS Server from the setting.
If you are using the internet browser then always getting an error, the DNS address could not be found. This is the standard error — most of the people facing this issue. You don’t need to worry about this problem.
When you are browsing a webpage, the internet finds the website’s DNS if the internet can’t connect with the server then this error popup.
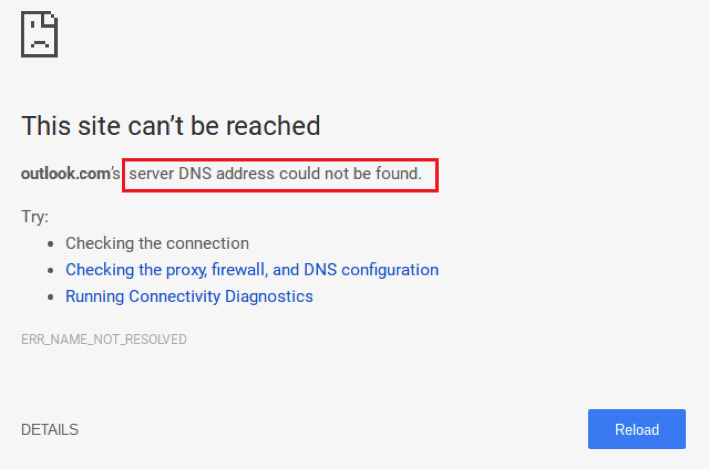
there is the following reason that should be interpreted for this error
- Unresponsive domain
- DNS Server Down
- IP address changed for that server
Ip address used to send information via packet to packet. Although chrome failed to connect with an IP address, then this error comes up. You can solve this error by the below methods. let check out now
Try all the methods until you get the answer. I try my best to solve your problems.
Method 1: Delete all the files from ‘etc’ folder
- Open the following path C:\Windows\System32\drivers\etc
- Delete all the files from that folder.
- after try to access webpages

Method 2: Clear Chrome’s host cache to remove dns address could not be found
- Open Chrome Browser
- Open Menu from the Upper right section
- Open New Incognito windows and paste chrome://net-internals/#dns in the url bar and press Enter
- Click the Clear host cache button.
- after done it open the command prompt
- press winows+R key to the open Run Dialogue box
- then type cmd
- copy below code and paste in command prompt
netsh int ip reset
netsh winsock reset
ipconfig /release
ipconfig /renew
ipconfig /flushdns
netsh winsock reset catalog
netsh int ipv4 reset reset.log
netsh int ipv6 reset reset.log
Exit
9. Close Command Prompt and restart Google Chrome.
Method 3: Manually Configure DNS server
- Open Control Panel on your pc
- click on Network and Sharing Center
- Select Change adapter settings and right-click on the connection icon (Local Area Connection noma Wireless Network Connection).
- open properties and tick mark the Internet Protocol Version 4 (TCP /IPv4)
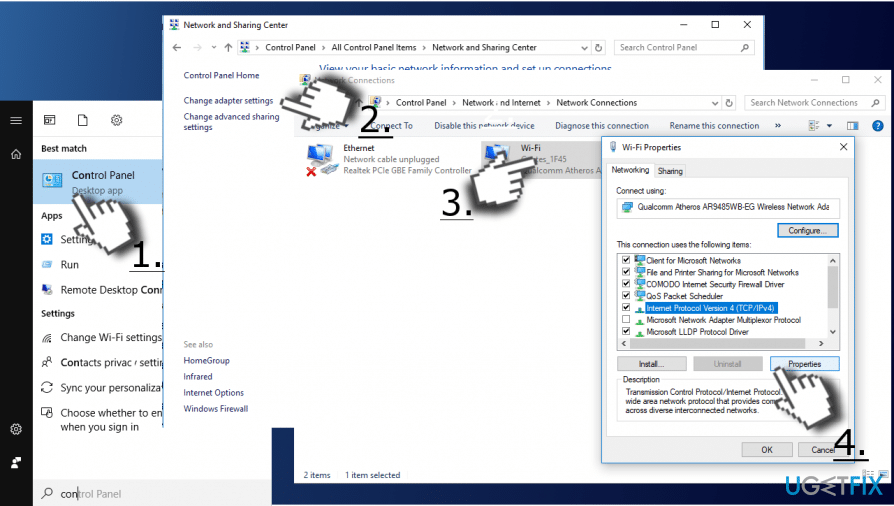
- open Properties once again and open General tab
- Select Obtain DNS server address automatically and click OK.
- if Obtain DNS server address automatically is already selected then select the Use the following DNS server address instead option.
- Now enter the following server addresses and click OK:
Preferred DNS server: 8.8.8.8
Alternate DNS server: 8.8.4.4
OR
Preferred DNS server: 208.67.222.222
Alternate DNS server: 208.67.220.220 - finally, you have done all the process. now open chrome and try to access web pages.
Method 4: Use a VPN
if you are still facing any issues, then you can use a VPN if the IP address is blocked by the internet service.
you can also use this method for android mobiles phone to remove the error DNS address could not be found
I hope one of the methods will solve the DNS address that could not be found. If you were facing a problem, please let me know the query. I will try to give you an answer. Don’t forget to share with other people.