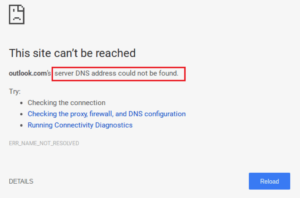Onko sinulla vaikeuksia lähettää viestejä imessage -sovelluksessa? Tälle voi olla monia syitä, kuten palvelin, sovellusongelma, Käyttöjärjestelmän päivitys, verkkoongelma, kantaja -ongelma, Puhelimen muisti täynnä, jne. Jos näet vihreän kuplan lähettäessäsi viesti imessage, Ymmärrä sitten, että sovelluksessa on ongelma, joka on korjattava. Jos näet sinisen kuplan, Se tarkoittaa, että viesti toimii. Nykypäivän blogissa, Aiomme puhua imessage ei toimi iPhonessa 13.
Voimme lähettää viestejä kahdella tavalla, Yksi Internetin ja toisen kautta matkapuhelinverkon kautta. Jos lähetät Internetin kautta iMessage, Sitten sinun ei tarvitse maksaa mitään maksua. Voit lähettää tekstiviestejä ja MMS ilmaiseksi. Jos lähetät viestin matkapuhelinverkon kautta, Sitten sinun on maksettava maksu. Monta kertaa viestiä ei voida lähettää Internetin kautta.
[lwptoc]
Ratkaisut imessage ei toimi iPhonessa 13
Ratkaisu 1: Voima käynnistä iPhone uudelleen

Joskus voit korjata ongelman käynnistämällä puhelimen uudelleen. Tämä ei ole vitsi, itse asiassa, Voit myös korjata iMessage -sovelluksen käynnistämällä puhelimen uudelleen. Se lataa kaikki puhelimesi sovellukset. Jos sovellus ei lataudu kunnolla ennen, voit korjata sen uudelleen käynnistämällä uudelleen. Sovellus käynnistetään uudelleen kokonaan, jotta viesti voi toimia uudelleen.
- Käynnistää iPhone uudelleen, Sinun on ensin painettava ja vapautettava Volume Up -painike.
- Seuraava, Sinun on vapautettava heti Äänenvoimakkuus Painike painamalla sitä.
- Sen jälkeen jatka painostamista Side Power -painike Kunnes näkyy näytöllä näkyvä Apple -logo. Sen jälkeen, Puhelin käynnistyy uudelleen automaattisesti.
Ratkaisu 2: Tarkista, että Imessage -palvelin on alhaalla tai ei?
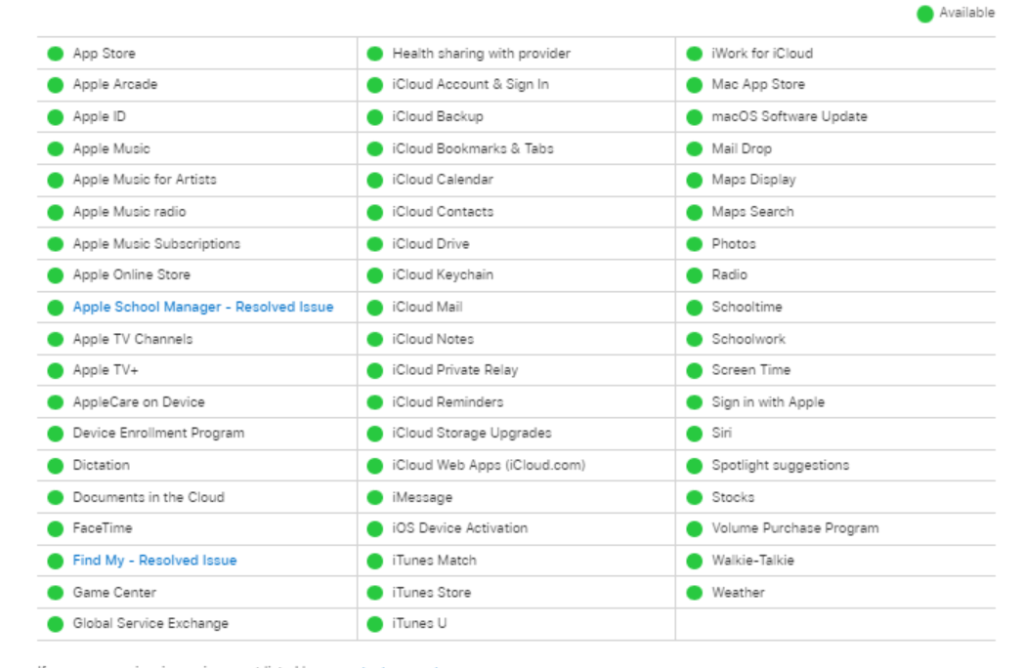
Joskus meiltä ei ehkä ole mitään ongelmaa, mutta viestipalvelimen alentamisen vuoksi, et voi lähettää viestiä. Vaikka Apple Server toimii aina oikein, joskus se voi tapahtua. Jos haluat tarkistaa palvelimen tilan, Sitten voit selvittää tästä linkki onko imessage -palvelin alhaalla vai ei?
Ratkaisu 3: Tarkista Internet -yhteys
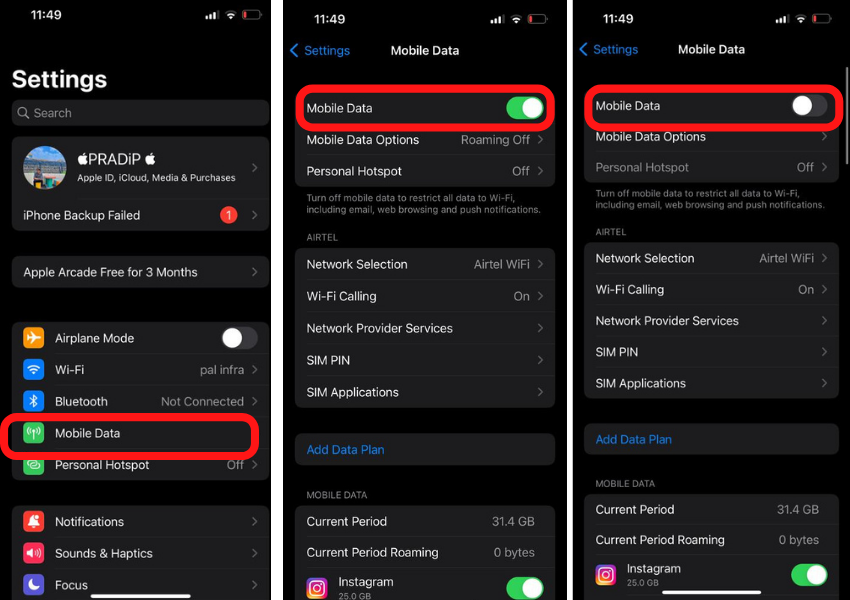
Imessage lähettää viestejä Internetin kautta. Jos Internet ei toimi kunnolla, et voi lähettää viestiä. Jos haluat tarkistaa, toimiiko Internet oikein vai ei, Avaa sitten kaikki Internet -selaimet ja avaa suosikkisivustosi. Jos verkkosivusto ei lataa, Internet -yhteydellä voi olla ongelma. Voit muodostaa yhteyden toiseen Wi-Fi.
Ratkaisu 4: Nollaa verkkoasetukset
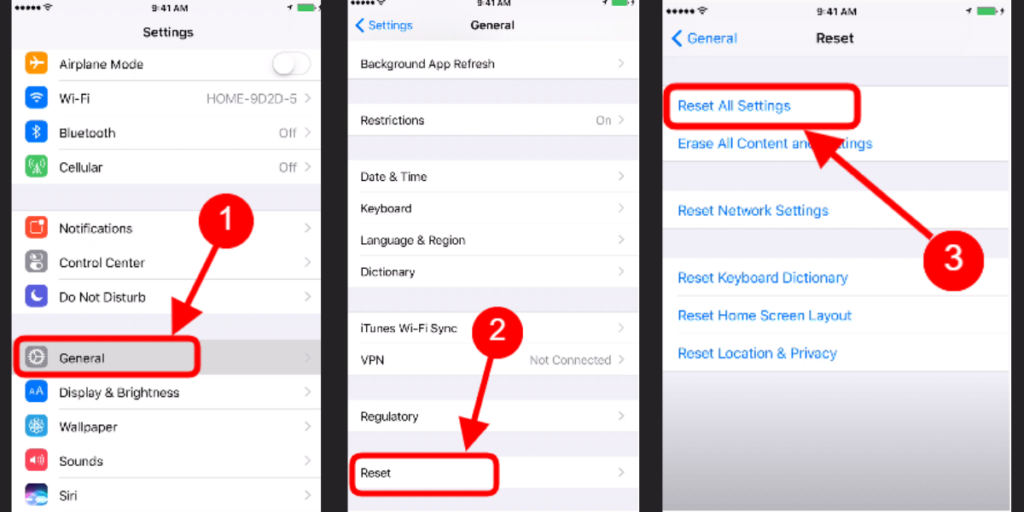
imessage ei toimi, vaikka verkkoasetukset muuttuisivat. Yleisesti, Verkko -asetukset eivät koskaan muutu, mutta olemme muuttaneet asetuksia vahingossa. Voit nollata verkkoasetukset uudelleen. Voit nollata verkon siirtymällä vaihtoehtoihin asetukset > Kenraali > Nollaa verkkoasetukset > Nollaa.
Ratkaisu 5: Päivitä iOS -versio
Jos käytät vanhempaa IMESSAGE -versiota ja iOS -versio on päivitetty, Sitten sinulla voi olla vaikeuksia viestien lähettämisessä. Jos iOS -päivitys on tullut, Sitten sinun tulisi päivittää se heti, jotta sinulla ei ole ongelmia.
Päivitysten tarkistaminen, Sinun täytyy mennä asetukset > Kenraali > Ohjelmistopäivitys, Jos päivitystä on, Sinua käsketään päivittämään näytölle heti.
Ratkaisu 6: Kirjaudu ulos iCloudista
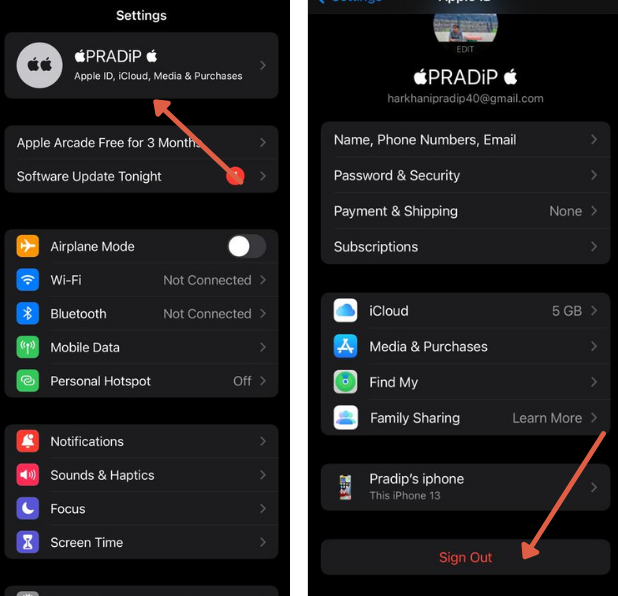
Sinun tulisi myös poistaa Apple ID kerran ja kirjaudu sisään uudelleen. Apple ID nollaa henkilökohtaisen tilisi. Kirjautua sisään Apple ID: stä, Sinun täytyy mennä asetukset ja napsauta sinun profiili. Napsauta sitten iCloud ja tule alas ja ilmoittautua. ,
Ratkaisu 7: Käynnistä Imessage -sovellus uudelleen
Joskus sovelluksessa on virhe, silloin se ei toimi kunnolla. Voit sulkea sovelluksen ja avata sen uudelleen. Sovelluksen sulkeminen, Sinun on vedettävä sormeasi näytöllä, kunnes näet Task Manager -popin.
Poista viestisovellus Task Managerista. Sen jälkeen avata se uudelleen.
Ratkaisu 8: Aseta nykyinen aikavyöhyke
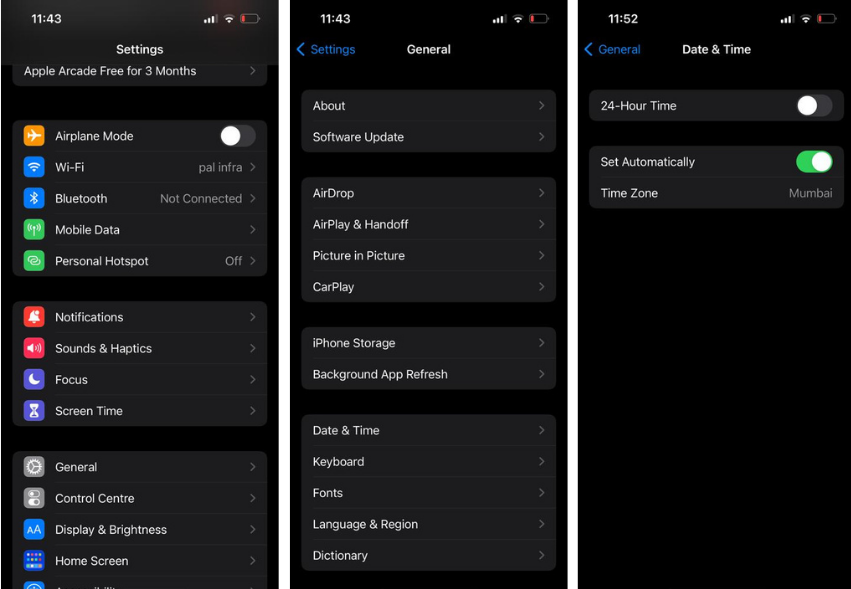
Jos aika on väärä iPhonessa, silloin Internet ei toimi. Sinun on aina asetettava aika sijaintisi mukaan. iPhone tarjoaa myös vaihtoehdon automaattiseen päivitykseen aikavyöhykkeen asettamiseen.
Sinun on noudatettava tätä polkua asetus > Kenraali > Päivämäärä & Aika > Aseta automaattisesti aikavyöhykkeen päivittäminen. Tämä ratkaisee ongelman imessage ei toimi iPhonessa 13.
Ratkaisu 9: Tehdasasetusten palautus
Tekemällä puhelimen täydellinen nollaus, Puhelimesi on aivan uusi. Tämä poistaa myös kaikki tiedostosi ja tietosi. Sinun on asetettava puhelin uudelleen, kun asetat puhelimen oston jälkeen.
Sinun tulisi varmuuskopioida ennen palauttamista. Voit varmuuskopioida iCloudissa yhdistämällä puhelimesi WiFi.
Palauttaaksesi sinun on noudatettava Asetus > Kenraali > Nollaa > Poista kaikki sisältö ja nollaa puhelin. Tämä prosessi vie jonkin aikaa, mutta sinun on odotettava, kunnes puhelinta ei nollata.
Ratkaisu 10: Kosketa omenanhoitoa
Jos sinulla on edelleen vaikeuksia lähettää viestejä imessage, Sitten voit korjata puhelimen menemällä Apple Care -sovellukseen. Applen työntekijät tarjoavat sinulle ratkaisun. Voit varata tapaamisen käymällä Applen virallinen verkkosivusto.
Toivon, että olet löytänyt ratkaisun Imessage: lle, joka ei toimi iPhonessa 13. Jos sinulla on edelleen tämä ongelma, Sitten voit kertoa ongelman kommentissa.
UKK
Miksi viestini eivät lähetä imessage?
Sinun on tarkistettava Internet -yhteys. Jos Internet on hidas, tämä ongelma voi tapahtua. Voit puhua kuljetusyrityksen kanssa.
Miksi puhelimeni sanoo, että imessage on otettava käyttöön?
Jos et ole asettanut viestejä, Ensimmäinen asia, joka sinun on tehtävä, on asettaa se ja tarkistaa myös Wi-Fi-yhteys kerran.
Miksi iMessages ovat vihreitä?
Jos viesti lähetettiin tekstiviestistä, Näet vihreän kuplan. Jos käydään läpi imessagen, siellä on sininen kupla -show.
Yhteenveto
IMESTAGE on suosittu sovellus, jota käytetään viestien ja MMS: n lähettämiseen. Voit lähettää viestejä Internetin kautta. Jos et pysty lähettämään viestiä imessagen kautta, Sitten voit asettaa sen uudelleen ja lähettää viestin. Tässä postauksessa, 10 Ratkaisut on mainittu, joka voi auttaa sinua saamaan sovelluksen toimimaan uudelleen.
Hyödyllisiä aiheita
-
10 Toimivat ratkaisut iPhonen äänen korjaamiseen eivät toimi
-
Airdrop ei toimi iPhonessa ja Macissa - korjaa ongelma 8 tavoilla
-
Kuinka nollata iPhone 11/ iPhone 11 Pro/ iPhone 11 Pro Max- Turvallinen ja helppo menetelmä