Néha nagyon kényelmetlen a HDMI vagy VGA csatlakozás használata. A Miracast tehát kiváló megoldás a média streamelésére wifi kapcsolaton keresztül. Győződjön meg arról, hogy készüléke támogatja ezeket a funkciókat. Miracast alkalmazás, amellyel megoszthatja képernyőjét a tévéjén. A Miracast WiDi technológiát használ a képernyő streameléséhez okostévén és kivetítőn. A WiDi az Intel vezeték nélküli kijelzőjének rövid formája. Ez az alkalmazás Chromecast megosztásként működik. Képernyőjét kábel nélkül továbbíthatja egyik eszközről a másikra. Megoszthat fényképeket, videókat, és egyéb fájlok. A Miracast Windows rendszerre is elérhető 7/8/10. Itt a telepítésről fogok írni Miracast ablakokhoz 7.
A Miracast már elérhető Windows alatt 8.1 és ablakok 10. hanem a Windows 7 és 8 nem nyújtanak Miracast támogatást. ha ezt a technológiát régi ablakokba szeretné telepíteni 7 és 8 PC-n, akkor le kell töltenie a legújabb illesztőprogramot a Miracast vezeték nélküli kijelző használatához. minden illesztőprogramot megtalálhat a Internet.
[lwptoc]
A Miracast for Windows telepítésének követelménye 7/8/10
A Miracast csak wifi rendszerekkel működik, ami azt jelenti, hogy laptopon és más vezeték nélküli támogató eszközökön is használható. ezért kérjük, győződjön meg arról, hogy a wifi kapcsolat gyors és megbízható. ha a számítógépeden nincs wifi technológia. wifi adaptert használsz. annyi wifi adapter áll rendelkezésre, hogy bármilyen eszközt megvásárolhat.
Ahogy már mondtam, a Miracast támogatja a windowst 8.1 és ablakok 10. de a Windows régebbi verziójában nem érhető el. ha valóban szeretné ezt az eszközt Windowshoz 7 és ablakok 8 akkor frissítenie kell a verziót és az illesztőprogramokat. A Windows legújabb frissítéseivel kell rendelkeznie 7 Miracast alkalmazás telepítéséhez. is, A számítógépnek WiDi tanúsítvánnyal kell rendelkeznie. A WiDi egy integrált protokoll, amely elsősorban az Intel CPU-jain és Wi-Fi hálózati kártyáin alapul.
Töltse le a Miracast for Windows 7/8/10
Módszer 1: Állítsa be a Miracast beállításait
Ez a módszer csak akkor működik, ha a számítógépén elvégezte az összes beállítást a Miracast használatához. Most kövesse az alábbi lépéseket a képernyőtükrözés elindításához.
- Az első dolog, hogy bekapcsolja a TV-t, és megnyomja a forrás gombot
- Válasszon képernyőtükört
- Ezután nyissa meg a beállítást, és kattintson az eszköz és a nyomtató elemre.
- Kattintson az eszköz hozzáadása lehetőségre
- Válassza ki a megfelelő TV-csatlakozást
Ha bármilyen problémába ütközik, frissítse a Windows rendszert 7 az ablakokhoz 8. frissítheti a Windows verziót Windowsra 8.1 és Windows 10.
Módszer 2: Töltse le és telepítse a Miracastot a Windows rendszeren 7 a Bluestacks Playeren keresztül
Ha nem tudja frissíteni az illesztőprogramot, akkor ez egy alternatív módszer a Miracast Windows rendszerre történő telepítéséhez 7. itt az Android verzió eszközt fogjuk használni. első, szükségünk van egy android emulátorra az android verzió telepítéséhez. Az android emulátor segít bármilyen Android-alkalmazás használatában a számítógépen.
A Bluestack Player a legjobb android emulátor. letöltheti a hivatalos oldalról.
- Töltse le a Bluestack Android Player alkalmazást a számítógépére a webhelyükről.

- most telepítse a szoftvert az egyszerű telepítési eljárással.
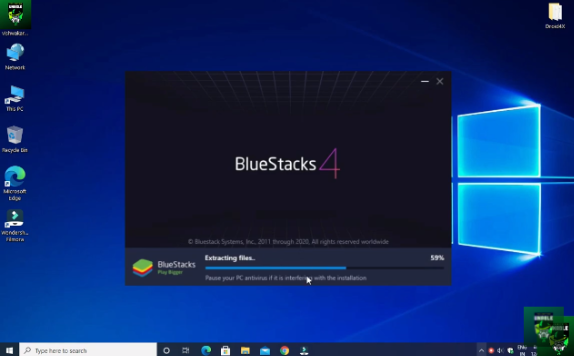
- Nyissa meg a Bluestack lejátszót dupla kattintással az ikonra
- A rendszer kérni fogja, hogy jelentkezzen be Google-fiókjával. Ha nincs fiókod, akkor regisztrálj egy új fiók létrehozásához is.
- Nyissa meg a Google Play Áruház alkalmazást a kezdőképernyőről.
- Keresse meg a Miracast vezeték nélküli kijelzőt, és nyomja meg a gombot.
- Töltse le és telepítse a Miracast wifi kijelzőt
- A telepítés egy kis időt vesz igénybe.
- az alkalmazás letöltése után, nyissa meg az alkalmazást, és csatlakoztassa a TV-hez.
Sikeresen telepítette a Miracastot a számítógépére. ha bármilyen problémával szembesül, kérem, jelezze. most megoszthatja a képernyőn a játékokat és a filmeket.
Miracast Adapter támogatás
Egyes régi okostelevíziók nem támogatják a Miracast szolgáltatást. ha továbbra is használni szeretné a Miracastot a tévéjén, akkor használhatja adaptereken keresztül, még akkor is, ha a tévéje nem támogatja a Miracastot. Nagyon sok adapter kapható a piacon. használhatsz egy amazon tűzbotot, Microsoft vezeték nélküli kijelző. ez az adapter költséges lehet, de tényleg fantasztikus. olcsó adaptereket is használhat, de győződjön meg róla, hogy támogatja a Miracastot. az eszköz.
Adapter vásárlása után, plugin az Önön tévé, és indítsa el a tévét. most indítsa el a Miracastot a számítógépén, és az automatikusan megkeresi az eszközt. miután megtalálta az eszközt, csatlakoztassa a TV-hez, és ossza meg képernyőjét a tévén.
Érvek és ellenérvek
Profik
A Miracast lehetővé teszi a képernyő megosztását a TV-n, Kivetítő, és Android készülékek. élvezheti a játékokat, filmeket, és más videókat a nagy képernyőn. szemináriumot is rendezhet ezzel az eszközzel. a sima és gyors adatfolyam tükrözési eszközöket biztosít.
Hátrányok
A Miracast csak wifi kapcsolattal működik, így előfordulhat, hogy egyes eszközöket nem fog tudni használni. nagyon sok képernyőmegosztó eszköz áll rendelkezésre több funkcióval. néha az eszköznek több időt vesz igénybe a csatlakozás.
hasonló képernyőtükör alkalmazás Roku alkalmazás számítógépre
GYIK
1. A Miracast elérhető Windows rendszeren 7?
A Miracast támogatja a windowst 7. frissítenie kell a verzióját. kérjük, feltétlenül telepítse az összes legújabb illesztőprogramot. ebben a bejegyzésben minden lépésről lépésre módszert ismertetünk.
2. Hogyan telepíthetem a Miracastot Windows rendszeren 7?
a rendszer és a meghajtók frissítésével letöltheti a legújabb verziót a hivatalos oldalukról. is, Bluestack lejátszón keresztül használhatod.
Videó
Remélem, ez az útmutató segít Önnek. Ha továbbra is problémája van, kérem, tudassa velem, megpróbálom megoldani a kérdését. srácok, ha tetszik az útmutatóm a Miracast for Windows telepítéséről 7 kérjük, ossza meg közösségi médiájával. megjegyzést írjon alább visszajelzésért.
Összegzés
A Miracast csak olyan laptopon működik, amely beépített wifi-kapcsolattal rendelkezik. Ha csatlakozási problémával szembesül, frissítse a számítógép illesztőprogramjait. az illesztőprogramok frissítése után, Biztos vagyok benne, hogy képes tükrözni a képernyőjét a TV-n. ha ezzel a problémával szembesül, ellenőriznie kell TV-rendszerét. felveheti a kapcsolatot az ügyfélszolgálattal. segíteni fognak a megoldásában. másképp, frissítenie kell operációs rendszerét a legújabb operációs rendszerre. A Microsoft mindig fejleszti technológiáját az újabb Windows-verziókhoz.


