Այս հոդվածը այն մասին է, թե ինչպես մուտք գործել առաջադրանքի կառավարիչ mac-ի համար. առաջադրանքների կառավարչի մասին հասանելի բոլոր տեղեկությունները, որոնք դուք ցանկանում եք իմանալ.
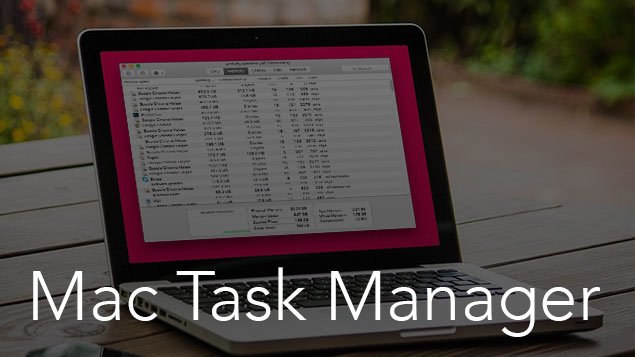
Երբեմն Ծրագրերը անսպասելիորեն խափանում են, և ձեր համակարգիչը կարող է կախվել. ձեր համակարգչի գործընթացը դանդաղ է ընթանում. ֆայլը կարող է կորչել այս անհայտ սխալներով. TaskManager-ը օգտակար հավելված է սարքի գործընթացները վերահսկելու և բոլոր սխալ վարքագծող գործընթացներն ու գործիքներն արագ անջատելու համար:. առաջադրանքների կառավարիչը Mac-ի համար և առաջադրանքների կառավարիչը Windows-ի համար երկուսն էլ հասանելի են.
Windows-ի օգտատերերը պարբերաբար օգտագործում են առաջադրանքների կառավարիչներ՝ հավելվածներն անմիջապես դադարեցնելու համար. երբ դուք տեղափոխվում եք Windows-ից Mac, դյուրանցումների ստեղների մեծ մասը չի աշխատում Mac օպերացիոն համակարգերում. դուք ձեզ նորեկ եք զգում նոր հարթակով և հնարավորություններով.
Windows-ում՝ Task Manager-ը բացելու համար, Պարզապես սեղմեք Ctrl+Հերթափոխ+Ջնջել Մեկ վայրկյանում էկրանին կհայտնվի թռուցիկ. Բայց Mac օգտվողները չեն կարող գործարկել այս հրամանը. Առաջադրանքների կառավարիչը Mac-ի համար նույնպես հասանելի է, բայց այն ունի այլ անուն. այն ապահովում է համակարգչի կատարողականը և ծրագրային ապահովման մանրամասները. այն նաև ապահովում է դադարեցման տարբերակ՝ ցանկացած գործընթաց մեկ վայրկյանում դադարեցնելու համար.
Mac-ն այլ անունով Task Manager ունի «Գործունեության մոնիտորինգ». այն բացվում է տարբեր եղանակներով. Գործունեության մոնիտոր, որը նման է Windows-ի առաջադրանքների մենեջերին. այն օգտագործելը բարդ չէ.
Այս հոդվածը Mac-ի համար Task Manager-ի մասին է, ինչ կարող է անել, ինչպես մուտք գործել առաջադրանքի կառավարիչ Mac-ում.
Մեթոդ Open Task Manager Mac-ի համար
Տարբերակ 1:
- բացեք Finder-ը
- Գնացեք «Կոմունալ ծառայություններ» հավելվածի ներդիրում
- Սեղմեք Activity Monitors-ի վրա.
Տարբերակ 2:
- Սեղմեք Հրաման + Տիեզերք գործարկման բանալին Ուշադրության կենտրոնում. այն կարող է հասանելի լինել նաև վերին աջ մենյուի տողից.
- Տեսակ ‘Գործունեության մոնիտոր‘ որոնման դաշտում.
- սեղմեք Enter
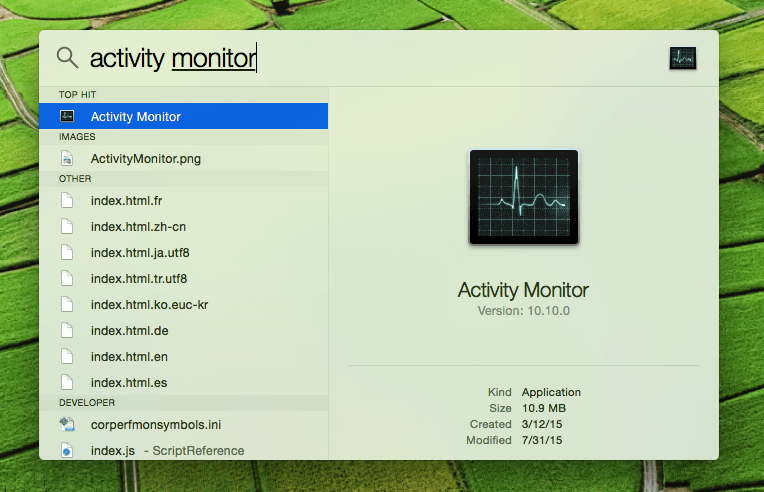
Task Manager Windows-ում կան տարբեր ներդիրներ: CPU, հիշողություն, էներգիա, սկավառակ, ցանց, և քեշ. յուրաքանչյուրը ցույց է տալիս տարբեր տեղեկություններ ծրագրային ապահովման և գործընթացների գործարկման համար.
Պարզապես կտտացրեք այն հավելվածին/գործընթացին, որը ցանկանում եք դուրս գալ, այնուհետև կտտացրեք «Դուրս գալ» մեծ կոճակին Activity Monitor պատուհանի վրա:. այն էկրանին ցույց է տալիս Windows-ից դուրս գալը. եթե հավելվածը չի արձագանքում, պարզապես սեղմեք “Ստիպել դուրս գալ” կոճակը՝ հավելվածն անմիջապես անջատելու համար.
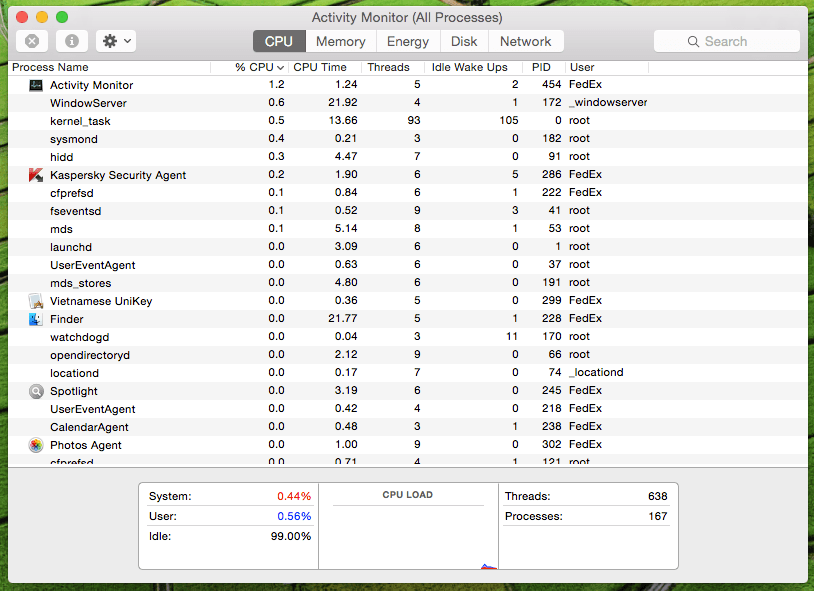
Ակտիվության մոնիտորը շատ օգտակար է, քանի որ այն ոչ միայն ցույց է տալիս օգտատիրոջ կողմից գործարկվող հավելվածները, այլև ցուցադրում է տեղեկատվություն համակարգի մակարդակի առաջադրանքի մասին:, միջուկի առաջադրանքներ, դևեր, գործընթացներ, որոնք աշխատում են հետին պլանում, որոնք պատկանում են մեկ այլ օգտվողին.
Դուք կարող եք օգտագործել Activity Monitor-ը Mac հավելվածներից դուրս գալու համար, երբ հավելվածները չեն արձագանքում. Դուք կարող եք նաև օգտագործել Shortcut ստեղնը ցանկացած հավելվածից ուժով դուրս գալու համար. պարզապես սեղմեք, Հրաման + Տարբերակ + Էսկ դաստիարակել Ստիպողաբար դուրս գալու դիմում. այն հավելվածն ընտրելուց հետո, որը ցանկանում եք ստիպել դուրս գալ.



