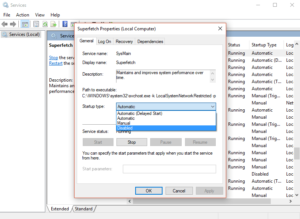Artikel ini akan membantu Anda memahami “cara mengkalibrasi Gaming Mouse“. Ini benar -benar membingungkan bagaimana mengkalibrasi mouse game dengan benar? Berikut panduan langkah demi langkah yang akan membantu Anda mendapatkan hasil maksimal dari perangkat keras game Anda.
Gaming mouse menjadi kebutuhan setiap pemain apakah Anda seorang starter atau pro karena itu adalah senjata terpenting saat bermain game di desktop Anda atau di laptop. Gaming Mouse dilengkapi dengan beberapa fitur untuk membuat Anda merasa nyaman selama bermain game. Tidak masalah bahwa Anda sedang bermain sesi game yang panjang atau pendek.
Anda harus tahu bahwa setiap mouse memiliki cara mengkalibrasi sendiri, tetapi Anda dapat melakukan satu cara ini ke banyak tikus di luar sana. Mari kita mulai tentang cara mengkalibrasi mouse Anda. Hal pertama yang Anda butuhkan adalah tikus yang bagus. Sebelum Anda mulai menyesuaikan pengaturan mouse Anda di Windows, Anda harus pertama kali mengkalibrasi mouse. Itu adalah hal pertama dan sebelumnya yang perlu Anda lakukan sebelum mulai bermain sesi game yang panjang atau pendek. Tanpa itu, Mouse Anda tidak akan dapat berfungsi dengan baik dan Anda tidak akan dapat menyesuaikan pengaturannya.
Jika Anda baru saja mulai bermain video game, atau baru saja membeli mouse baru untuk komputer Anda, Anda mungkin akan tertarik untuk mengkalibrasi. Mengkalibrasi mouse Anda adalah tugas penting adalah menentukan keakuratan kursor Anda dan gerakan mouse Anda dalam permainan. Misalnya, di FPS (Permainan penembak orang pertama), (yaitu: Counter-Strike, Call of Duty, dan Battlefield), Ada detail kecil di peta yang harus Anda tuju dan tembak. Untuk membidik mereka, Anda harus dapat mengontrol gerakan Anda ke akurasi terbaik.
1. Cara mengkalibrasi mouse Anda?
Yang pertama dan terpenting adalah Anda harus memiliki mouse yang baik sebelum Anda mulai mengkalibrasi mouse Anda. Mengkalibrasi tikus adalah proses menyesuaikan tombol dan gulir di komputer Anda untuk membantu meningkatkan akurasi dan efisiensi dalam menavigasi sistem komputer Anda. Sebagian besar sistem komputer dilengkapi dengan driver mouse bawaan yang memungkinkan Anda mengkalibrasi mouse Anda. Berikut adalah dua metode mengkalibrasi mouse Anda:
Mengkalibrasi mouse Anda di windows:
- Klik tombol Mulai di sudut kiri bawah layar Anda.
- Ketik "mouse" di kotak pencarian, dan pilih "mouse" dari hasil pencarian.
- Klik tombol "Calibrate".
- Klik pada "Tombol Left Mouse" lagi untuk mengakhiri kalibrasi mouse.
Kesalahan paling umum yang dilakukan orang adalah membeli mouse tanpa mengetahui cara mengkalibrasi. Pernahkah Anda bertanya -tanya mengapa tikus beberapa orang sangat sensitif sementara yang lain tidak memiliki sensitivitas? Itu hanya karena mereka tidak tahu cara mengkalibrasi mouse. Mengkalibrasi mouse adalah tugas yang sangat sederhana dan membutuhkan waktu kurang dari 2 menit untuk menyelesaikan tugas. Pertama, Mouse harus terhubung ke sistem. Cara terbaik untuk melakukan ini adalah menghubungkannya ke port USB. Setelah mouse terhubung, Anda bisa mulai mengkalibrasi. Jadi saat Anda akan mendapatkan mouse baru, itu memastikan untuk mengikuti detail di bawah ini:
Tombol yang dapat diprogram:

Ada varietas tikus game yang mudah tersedia di pasaran dan setiap mouse dilengkapi dengan fitur dan keunggulan yang berbeda untuk gamer. Saat memilih atau membeli mouse game, ingatlah permainan seperti apa yang Anda mainkan atau ingin mainkan dengan Anda tikus permainan.
Jika Anda seorang FPS (Penembakan orang pertama)/Pemotretan Game Fan, Pilih untuk mouse gaming sederhana dengan dua hingga tiga tombol yang dapat diprogram karena Anda membutuhkan kecepatan dan fleksibilitas selama sesi gim yang begitu sederhana lebih unggul. Tetapi, Jika Anda suka bermain MOBA atau MMOS, Anda perlu memiliki mouse dengan beberapa tombol yang dapat diprogram karena ini akan membantu Anda untuk menjalankan kombo asisten dan item Anda dan membantu menaklukkan arena.
Ergonomi:

Saat membeli mouse, Pastikan mouse yang Anda beli terasa enak untuk dipegang karena akan menghabiskan banyak waktu di tangan Anda. Anda juga harus mengkonfirmasi perasaan apakah semua tombol yang dapat diprogram mudah dijangkau dengan jari Anda, dan ada ruang yang cukup untuk membedakan masing -masing. Hal terakhir yang ingin Anda pertimbangkan dengan mouse yang dikalibrasi adalah miss-klik saat bermain pertarungan dekat.
Perangkat lunak yang dapat disesuaikan:
Jika Anda pasti ingin bermain game seperti pro-gamer, Tidak ada yang salah dengan berinvestasi di alat yang tepat untuk permainan untuk mendapatkan kepuasan maksimal. Pilih untuk membeli merek konvensional dan terkenal alih-alih tidak bermerek tikus game Karena merek -merek yang terbukti ini memiliki perangkat lunak di mana Anda dapat mengkalibrasi mouse Anda. Sekarang, Saat Anda memiliki alat yang tepat untuk pekerjaan perhatian Anda, Mari kita bahas cara mengkalibrasi mouse Anda seperti pro-gamer, Jadi itu adalah probabilitas yang lebih tinggi untuk memenangkan lebih banyak pertandingan dan menaklukkan pertempuran.
2. Perbaiki pengaturan default Windows Anda:
Hal sebelumnya yang perlu Anda lakukan sebelum mulai menggunakan mouse Anda adalah mengkalibrasi perubahan mouse dari pengaturan Windows default mouse Anda. Ini karena pengaturan default PC Anda untuk penelusuran rutin. Jadi, sebagus mereka saat Anda menggunakannya untuk memindai teks di browser biasa Anda, itu tidak ideal untuk tujuan game. Di mana mengubah pengaturan default windows mouse Anda:
- Buka Panel Kontrol Anda
- Klik pada mouse
- Pergi ke opsi pointer
Pengaturan-1: Pointer Kecepatan:
Dalam kategori gerak, Anda akan menemukan opsi slider bernama "Pilih Pointer Speed". Pengaturan ini memungkinkan Anda untuk mengontrol seberapa jauh penunjuk mouse Anda bergerak saat Anda memindahkan mouse. Secara default, Opsi ini ada di nomor 6 dan itu adalah pengaturan terbaik karena menempatkan mouse Anda 100% ketepatan. Meningkatkan Ini akan meningkatkan kecepatan kursor Anda dan juga mengurangi akurasi piksel mouse Anda - sesuatu yang tidak kami inginkan.
Pengaturan-2: Tingkatkan presisi pointer:
Di bawah slider, Anda akan menemukan kotak centang bernama "Enhance Pointer Precision". Ini juga dapat dikenal sebagai "percepatan tikus". Fungsi ini menghubungkan pergerakan pointer Anda dengan kecepatan gerakan tangan Anda. Pendeknya, dengan menggerakkan mouse Anda dengan tajam, Pointer Anda akan bergerak lebih cepat dan menutupi jarak yang jauh. Pengaturan ini akan menciptakan banyak perbedaan dalam tujuan Anda karena melacak dengan kecepatan tangan Anda.
Ini berarti bahwa dalam kondisi yang intens ketika Anda diharuskan bereaksi dengan cepat dan memukul dengan tepat, Mouse Anda tidak akan memiliki kemampuan untuk mengarahkan kursor Anda dengan benar pada musuh Anda. Di samping itu, Memiliki pengaturan ini yang tidak terkendali akan memberi Anda tindakan yang lebih khusus karena penunjuk Anda akan cocok dengan titik gerakan tangan Anda. Sinkronisasi dan konsistensi antara tangan Anda dan pointer Anda akan mengkonfirmasi akurasi bertujuan dalam game yang lebih baik.
Ini memberi Anda manfaat karena saat Anda bermain lama Sesi Gaming Anda akan lebih terlatih dan juga akan membantu Anda mencapai akurasi maksimal untuk mengarahkan musuh Anda pada waktu dan lokasi yang tepat. Selain itu, Anda tidak akan memiliki perbedaan dengan penargetan Anda karena mengikuti mekanisme tangan Anda. Jadi, Jika Anda gagal, Anda tidak dapat menyalahkan mouse Anda. Sekarang kami telah memperbaiki pengaturan Windows default Anda, Saatnya mengkalibrasi perangkat lunak mouse Anda.
Kalibrasi perangkat lunak mouse:
Setelah mengonfirmasi bahwa pengaturan mouse default windows Anda tidak akan memengaruhi permainan Anda, Jadi sekarang saatnya untuk mengkalibrasi perangkat lunak mouse Anda. Selain kalibrasi dasar, Pengaturan Windows Memiliki perangkat lunak mouse Anda akan memberi Anda opsi kalibrasi yang lebih canggih yang akan membantu Anda bermain game dengan lebih baik dan lebih efisien. Dua pengaturan utama yang akan kami tangani dalam artikel ini adalah titik -titik per inci (Dpi) dan tingkat pemungutan suara. Kedua pengaturan memiliki dampak paling vital pada game Anda, Itulah mengapa sangat penting untuk mendiskusikannya secara mendalam.
3. Apa itu dpi?

Dalam DPI singkat (Titik per inci) adalah volume sensitivitas tikus Anda. Ini mencerminkan seberapa jauh kursor Anda bergerak setiap kali setiap kali mouse Anda bergerak. Jika mouse Anda memiliki DPI yang lebih tinggi, itu berarti mouse Anda akan bergerak lebih cepat. Jika Anda ingat, Kami sudah memberi pengarahan pada kecepatan pointer mouse ketika kami merinci Anda tentang pengaturan default windows Anda. Di sana, Kami mendidik Anda untuk menjaga kecepatan penunjuk di tengah skala, sehingga Anda dapat mengadopsi akurasinya.
Mempertahankan DPI mouse Anda dengan menggunakan perangkat lunaknya alih -alih pengaturan default Windows akan mengonfirmasi bahwa Anda tidak kehilangan akurasi piksel saat membidik musuh Anda. Jejak dengan DPI mouse Anda alih -alih kecepatan penunjuk mouse bisa seperti perbedaan antara a memenangkan permainan headshot dan rindu yang membuat frustrasi.
DPI apa yang harus saya pilih?
Tidak ada pengaturan DPI tunggal yang memungkinkan Anda bermain seperti pro karena ada banyak analisis yang perlu Anda adopsi saat memilih DPI. Beberapa poin konvensional diberikan di bawah ini saat memilih DPI Anda adalah sebagai berikut:
Tubuhmu:
Tangan Anda akan menunjukkan bagaimana jarak yang sangat jauh menempuh perjalanan setiap kali Anda memindahkan mouse Anda. Jika Anda berada di sisi yang lebih lemah, Anda mungkin lebih sukses dari DPI yang lebih tinggi sehingga Anda tidak perlu menggerakkan tangan Anda sedikit untuk menutupi lebih banyak permukaan.
Tingkat keterampilan Anda:
Jika Anda seorang gamer baru dan Anda masih berlatih dengan mata tangan Anda, lebih baik untuk memulai dengan pengaturan DPI yang lebih rendah. Ini akan membantu Anda memiliki kontrol yang baik atas penunjuk mouse Anda. Mungkin, Gerakan mouse Anda yang lebih lambat akan membantu Anda terbiasa mengincar musuh Anda dengan sempurna. Setelah prosedur dan koordinasi Anda meningkat, Tingkatkan DPI Anda sesuai kebutuhan Anda. Ini pasti akan membantu Anda bereaksi lebih cepat dan efisien setelah Anda bermain di level yang lebih tinggi.
Anda keahlian:
Beberapa orang berbakat dengan reaksi cepat, sementara yang lain tidak. Menyesuaikan DPI Anda akan membantu Anda menggunakan keterampilan yang kurang alami. Jika Anda merasa lebih lambat untuk bereaksi dan membidik, Memiliki DPI yang lebih tinggi mungkin menghargai tindakan lambat Anda karena itu akan membantu penunjuk Anda untuk menutupi lebih banyak permukaan pada rentang waktu yang singkat.
Monitor Anda:
Hal lain yang perlu Anda pertimbangkan adalah seberapa besar monitor atau layar Anda. Jika Anda bermain di 15 Laptop inci, Ada baiknya menjaga DPI Anda di ujung bawah skala. Ini pasti akan membantu Anda kehilangan jejak mouse Anda di layar yang lebih kecil.
Game Anda:
Mobas dan pemotretan dan banyak game lain diperlukan pengaturan mouse yang berbeda. Tentu saja, Mobas membutuhkan mouse Anda untuk bergerak lebih cepat dan lebih cepat karena Anda menggunakannya untuk melacak gerakan karakter Anda. Lebih-lebih lagi, Karena Anda memiliki area memukul yang lebih besar untuk menargetkan musuh Anda, Anda akan membutuhkan akurasi yang lebih kecil.
Selain itu, permainan penembak ini diperlukan agar Anda memiliki DPI yang lebih lambat karena Anda harus lebih tepat dengan bidikan Anda. DPI yang lebih lambat akan memberi Anda lebih banyak pelacakan atas tujuan Anda. Inilah sebabnya beberapa baru tikus permainan memiliki pengaturan mode sniper, Yang sangat mengurangi DPI mouse untuk membantu Anda membidik target Anda dengan lebih akurat.
Saat memilih DPI Anda, Bimbingan kami adalah agar Anda terus menguji DPI mana yang paling nyaman. Anda selalu dapat mengubah DPI tergantung pada suasana hati Anda dan gaya bermain Anda. Lebih penting untuk menemukan tingkat kenyamanan Anda.
4. Tingkat pemungutan suara:
Tingkat polling mouse Anda adalah kecepatan dan jumlah data yang dikirim ke komputer Anda. Semakin tinggi tingkat pemungutan suara Anda, semakin sedikit keterlambatan yang akan Anda miliki di antara gerakan Anda, tindakan, and the corresponding reactions of your mouse pointer. There is not much modification to this setting. The rule of thumb is to use the maximum polling rate available to your device.
The only reason you should try to trial your polling rate is when you have an out-of-date computer. This is because your computer processor might not be able to handle the data being communicated to it, causing your computer to lag. Now that you have configured your mouse’s software, you are in a phase to jump into the game to squeeze it. But before you jump into the lobby and look for a match to try your new setting, start with a practice game first and then do some final calibrations and testing for your tikus permainan.
5. Cara mengkalibrasi mouse game?
As we described earlier, every game would have its own different calibration requirements. This is because of the different dynamics, mechanisms, and interconnections inside the game. Jadi, before you start playing, make sure to calibrate your in-game settings appropriately. In spite the fact of that there are a lot of in-game calibrate options to b configured, here below we have described some of the most common and important ones and how can you configure them.
Percepatan tikus (MATI):
As we already discussed in the Windows default settings, your mouse acceleration should at turned off mode at all times because it would create a lot of variance in your aiming, hitting, and cursor movement.
Input mentah (PADA):
Most of the games come with an option to enable/disable the raw input setting. Enabled option means your game would be carried your mouse’s default movements. If your mouse acceleration is enabled on Windows mouse settings, it will revoke it. This setting gives you better aim, action, and control because the game matches your cursor’s movements with your hand’s movement perfectly.
Sensitivitas tikus:
The mouse sensitivity means how much your cursor moves for every inch your mouse travel. Higher mouse sensitivity means quick movement. For FPS/Shooting Games, your mouse sensitivity would indicate how fast your character’s vision moves around and how quickly you can aim at your enemy. When your mouse sensitivity is higher, your character acts faster as well. And if you are a beginner, this can make aiming at the enemy a very hard task.
Our advice is to keep your in-game mouse sensitivity on a low scale since you have already adjusted your mouse’s DPI to your consideration. This would make the game less difficult while giving you more control. Since MOBA & RPG is a top-reviewed game, having a higher sensitivity would be highly helpful specifically if you need to constantly check on your teammates on other lanes. Meskipun, it is still advised not to set your in-game sensitivity to the highest level because it makes it so easy to lose your control over the screen.
Sensitivitas Lingkup:
Some of the games permit you to change your scope sensitivity as well. This gives you more vital control over how much your scope is & crosshairs turn when you are in sniping mode in the game. Changing this setting allows you to be a good sniper in-game. Our guidance is to keep your sensitivity lower specifically if you prefer to camp. This enables you to perfectly target your shots well since you have the courage of surprised by your side.
Kesimpulan:
We are hoping that this would help make the changes not too devastating for you. Because based on knowledge, jumping to pro settings instantly would cause you to lose a lot of games. The first prior thing you required before starting calibrating your tikus permainan is to have a perfect mouse. To summarize, here is what you should keep in mind when calibrating your mouse. If you have any queries regarding this, Silakan hubungi kami kapan saja. Thank you for reading this article; we are always enthusiastic when one of our posts is able to provide valuable information on a topic like this! The best bit about having a gaming mouse is that it will work for different games.