တစ်ခါတစ်ရံ HDMI သို့မဟုတ် VGA ချိတ်ဆက်မှုကို အသုံးပြုရန် အလွန်အဆင်မပြေပါ။. ထို့ကြောင့် Miracast သည် wifi ချိတ်ဆက်မှုကို အသုံးပြု၍ မီဒီယာကို တိုက်ရိုက်ကြည့်ရှုရန် အကောင်းဆုံးဖြေရှင်းချက်တစ်ခုဖြစ်သည်။. သင့်စက်ပစ္စည်းသည် ဤအင်္ဂါရပ်များကို ပံ့ပိုးထားကြောင်း သေချာပါစေ။. Miracast အပလီကေးရှင်းသည် သင့်တီဗီပေါ်တွင် သင့်မျက်နှာပြင်ကို မျှဝေရန် အသုံးပြုသည်။. Miracast သည် သင့်ဖန်သားပြင်ကို စမတ်တီဗီနှင့် ပရိုဂျက်တာပေါ်တွင် တိုက်ရိုက်ထုတ်လွှင့်ရန် WiDi နည်းပညာကို အသုံးပြုထားသည်။. WiDi သည် intel wireless display အတွက် အတိုကောက်ပုံစံဖြစ်သည်။. ဤအပလီကေးရှင်းသည် Chromecast မျှဝေမှုအဖြစ် အလုပ်လုပ်သည်။. သင်သည် ကေဘယ်ကြိုးမပါဘဲ သင့်စခရင်ကို စက်တစ်ခုမှ အခြားတစ်ခုသို့ ပို့နိုင်သည်။. ဓာတ်ပုံများကို မျှဝေနိုင်ပါသည်။, ဗီဒီယိုများ, နှင့် အခြားဖိုင်များ. Miracast ကို Windows အတွက်လည်း ရနိုင်ပါတယ်။ 7/8/10. ဒီနေရာမှာ install လုပ်ခြင်းအကြောင်းရေးမယ်။ ပြတင်းပေါက်များအတွက် Miracast 7.
Miracast ကို windows တွင် ရနိုင်နေပြီဖြစ်သည်။ 8.1 ပြတင်းပေါက်များ 10. ဒါပေမယ့် Windows 7 နှင့် 8 Miracast ပံ့ပိုးမှု မပေးပါ။. အကယ်၍ သင်သည် ဤနည်းပညာကို windows အဟောင်းများတွင် ထည့်သွင်းလိုပါက 7 နှင့် 8 ထို့နောက် pc သည် Miracast ကြိုးမဲ့ display ကိုအသုံးပြုရန်နောက်ဆုံးပေါ် driver ကိုဒေါင်းလုဒ်လုပ်ရန်လိုအပ်သည်။. မည်သည့် Driver ကိုမဆို သင်ရှာဖွေနိုင်ပါသည်။ အင်တာနက်.
[lwptoc]
Windows အတွက် Miracast ထည့်သွင်းရန် လိုအပ်ချက် 7/8/10
Miracast သည် wifi စနစ်များနှင့်သာအလုပ်လုပ်သည်ဆိုလိုသည်မှာ ၎င်းကို လက်ပ်တော့တစ်လုံးနှင့် အခြားကြိုးမဲ့ထောက်ပံ့ရေးကိရိယာများတွင် အသုံးပြုနိုင်သည်။. ထို့ကြောင့် သင်၏ wifi ချိတ်ဆက်မှုသည် မြန်ဆန်ပြီး ယုံကြည်စိတ်ချရကြောင်း သေချာပါစေ။. အကယ်၍ သင့်ကွန်ပြူတာသည် wifi နည်းပညာပါမလာပါ။. သင်သည် wifi adapter ကိုအသုံးပြုသည်။. သင်မည်သည့်စက်ပစ္စည်းကိုမဆိုဝယ်နိုင်သော wifi adapter များစွာရှိသည်။.
ငါပြောပြီးသားအတိုင်း Miracast သည် windows ကိုထောက်ပံ့သည်။ 8.1 ပြတင်းပေါက်များ 10. ဒါပေမယ့် windows အဟောင်းဗားရှင်းမှာ မရရှိနိုင်ပါဘူး။. windows အတွက် ဒီ tool ကိုတကယ်လိုချင်ရင် 7 ပြတင်းပေါက်များ 8 ထို့နောက် သင့်ဗားရှင်းနှင့် ဒရိုက်ဗာများကို အပ်ဒိတ်လုပ်ရမည်ဖြစ်သည်။. Windows အတွက် နောက်ဆုံးထွက် အပ်ဒိတ်များ ရှိသင့်သည်။ 7 Miracast အက်ပ်ကို ထည့်သွင်းရန်. ကိုလည်း, ကွန်ပျူတာသည် WiDi လက်မှတ်ရရန် လိုအပ်သည်။. WiDi သည် Intel ၏ CPU နှင့် wi-fi ကွန်ရက်ချိတ်ဆက်ခြင်းကတ်များကို အဓိကအခြေခံထားသည့် ပေါင်းစပ်ပရိုတိုကောတစ်ခုဖြစ်သည်။.
Windows အတွက် Miracast ကိုဒေါင်းလုဒ်လုပ်ပါ။ 7/8/10
နည်းလမ်း 1: Miracast ဆက်တင်များကို စနစ်ထည့်သွင်းပါ။
Miracast နှင့်အလုပ်လုပ်ရန် သင့်ကွန်ပြူတာတွင် စနစ်ထည့်သွင်းမှုအားလုံးကို လုပ်ဆောင်ပြီးမှသာ ဤနည်းလမ်းသည် အလုပ်လုပ်ပါသည်။. ယခု စခရင်မှန်ပြောင်းခြင်းကို စတင်ရန် အောက်ပါအဆင့်များကို လိုက်နာပါ။.
- ပထမဆုံး သင်လုပ်ရမှာက TV ကိုဖွင့်ပြီး အရင်းအမြစ်ခလုတ်ကို နှိပ်ပါ။
- စခရင်မှန်ကို ရွေးပါ။
- ထို့နောက် ဆက်တင်ကိုဖွင့်ပြီး စက်နှင့် ပရင်တာကို နှိပ်ပါ။.
- Add device ကိုနှိပ်ပါ။
- သင့် TV ချိတ်ဆက်မှု ဒါပဲရွေးပါ။
ပြဿနာတစ်ခုခုကြုံရပါက သင်၏ windows ကို အဆင့်မြှင့်ပါ။ 7 ပြတင်းပေါက်များသို့ 8. သင်သည် windows ဗားရှင်းကို Windows သို့ အဆင့်မြှင့်နိုင်သည်။ 8.1 နှင့် Windows 10.
နည်းလမ်း 2: Windows တွင် Miracast ကိုဒေါင်းလုဒ်လုပ်ပြီး ထည့်သွင်းပါ။ 7 Bluestacks Player မှတဆင့်
သင့်ဒရိုက်ဗာကို အပ်ဒိတ်လုပ်၍မရပါက၊ ၎င်းသည် windows တွင် Miracast ကိုထည့်သွင်းရန် အခြားနည်းလမ်းတစ်ခုဖြစ်သည်။ 7. ဤနေရာတွင် ကျွန်ုပ်တို့သည် android ဗားရှင်းကိရိယာကို အသုံးပြုပါမည်။. ပထမ, ကျွန်ုပ်တို့သည် android ဗားရှင်းကိုထည့်သွင်းရန် android emulator တစ်ခုလိုအပ်ပါသည်။. android emulator သည် သင့်အား ကွန်ပျူတာရှိ မည်သည့် android app ကိုမဆို အသုံးပြုရန် ကူညီပေးသည်။.
Bluestack player သည် အကောင်းဆုံး android emulator ဖြစ်သည်။. ၎င်းကိုတရားဝင်ဆိုက်မှသင်ဒေါင်းလုဒ်လုပ်နိုင်သည်။.
- သင်၏ PC တွင် Bluestack android player ကို ၎င်းတို့၏ဆိုက်မှ ဒေါင်းလုဒ်လုပ်ပါ။.

- ရိုးရှင်းသောတပ်ဆင်မှုလုပ်ငန်းစဉ်ဖြင့်ယခု software ကို install လုပ်ပါ။.
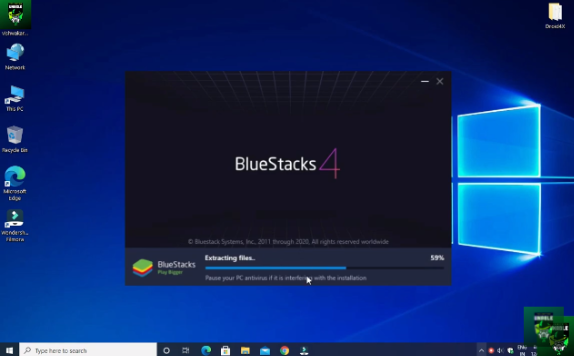
- အိုင်ကွန်ပေါ်တွင် နှစ်ချက်နှိပ်ပြီး Bluestack player ကိုဖွင့်ပါ။
- ၎င်းသည် သင်၏ Google အကောင့်ဖြင့် လက်မှတ်ထိုးဝင်ရန် တောင်းဆိုလိမ့်မည်။. သင့်တွင်အကောင့်မရှိပါက အသစ်တစ်ခုဖန်တီးရန် အကောင့်ဖွင့်ရန်လည်း သွားပါ။.
- ပင်မစခရင်မှ Google play store အက်ပ်ကိုဖွင့်ပါ။.
- Miracast ကြိုးမဲ့ပြသမှုကိုရှာဖွေပြီး ခလုတ်ကိုနှိပ်ပါ။.
- Miracast wifi မျက်နှာပြင်ကို ဒေါင်းလုဒ်လုပ်ပြီး ထည့်သွင်းပါ။
- တပ်ဆင်ချိန်တွင် အချိန်အနည်းငယ်ကြာပါမည်။.
- app ကိုဒေါင်းလုဒ်လုပ်ပြီးနောက်, app ကိုဖွင့်ပါ။, သင်၏ TV နှင့်ချိတ်ဆက်ပါ။.
မင်းရဲ့ PC မှာ Miracast ကို အောင်မြင်စွာ ထည့်သွင်းပြီးပါပြီ။. ပြဿနာတစ်ခုခုကြုံရရင် ကျေးဇူးပြုပြီး သိပါရစေ. ယခု သင်သည် ဂိမ်းနှင့် ရုပ်ရှင်များကို မျှဝေနိုင်ပြီဖြစ်သည်။.
Miracast Adapter ပံ့ပိုးမှု
စမတ်တီဗီအဟောင်းအချို့သည် Miracast စက်ရုံကို မပံ့ပိုးနိုင်ပါ။. သင့် TV တွင် Miracast ကို အသုံးပြုလိုသေးပါက သင့် TV သည် Miracast ကို မပံ့ပိုးသော်လည်း အဒက်တာများမှတစ်ဆင့် ၎င်းကို အသုံးပြုနိုင်သည်။. စျေးကွက်တွင်ရရှိနိုင်သော adapter များစွာရှိသည်။. amazon fire stick ကိုသုံးနိုင်ပါတယ်။, Microsoft ကြိုးမဲ့ပြသမှု. ဒီ adapter က စျေးကြီးပေမယ့် တကယ်ကို မိုက်ပါတယ်။. သင်သည် စျေးပေါသော adapters များကိုလည်း သုံးနိုင်သော်လည်း ၎င်းသည် Miracast ကို ထောက်ပံ့ပေးကြောင်း သေချာပါစေ။. tool ကို.
Adapter ဝယ်ပြီးရင်, သင့်အပေါ် plugin ကို တီဗွီ, ပြီးလျှင် တီဗီကို စတင်ပါ။. ယခု သင့်ကွန်ပြူတာတွင် Miracast ကို စတင်ပြီး ၎င်းသည် စက်ကို အလိုအလျောက် ရှာဖွေမည်ဖြစ်သည်။. သင့်စက်ကိုရှာဖွေပြီးနောက် သင့်တီဗီနှင့်ချိတ်ဆက်ကာ သင့်စခရင်ကို တီဗီပေါ်တွင်မျှဝေပါ။.
အားသာချက်များနှင့် Cons
အကျိုးအပြစ်များ
Miracast သည် သင့်ဖန်သားပြင်ကို TV တွင် မျှဝေနိုင်စေပါသည်။, ပရိုဂျက်တာ, android စက်ပစ္စည်းများ. သင်ဂိမ်းများကိုခံစားနိုင်သည်။, ရုပ်ရှင်တွေ, နှင့် မျက်နှာပြင်ကြီးတွင် အခြားဗီဒီယိုများ. သင်သည် ဤကိရိယာဖြင့် ဆွေးနွေးပွဲတစ်ခုကိုလည်း စီစဉ်နိုင်သည်။. ချောမွေ့ပြီး လျင်မြန်သော streaming သည် mirroring tools များကိုပေးသည်။.
အားနည်းချက်များ
Miracast သည် wifi ချိတ်ဆက်မှုဖြင့်သာ အလုပ်လုပ်သောကြောင့် အချို့သောစက်ပစ္စည်းများကို သင်အသုံးပြုနိုင်မည်မဟုတ်ပါ။. ပိုမိုစွမ်းဆောင်နိုင်သော ဖန်သားပြင်မျှဝေခြင်းကိရိယာများစွာ ရှိပါသည်။. တစ်ခါတစ်ရံတွင် tool သည် ချိတ်ဆက်မှုအတွက် အချိန်ပိုကြာသည်။.
အလားတူဖန်သားပြင်မှန်အက်ပ် PC အတွက် Roku အက်ပ်
အမေးအဖြေများ
1. Miracast ကို Windows တွင် ရနိုင်ပါသလား။ 7?
Miracast သည် windows ကိုထောက်ပံ့သည်။ 7. သင့်ဗားရှင်းကို အပ်ဒိတ်လုပ်ရန် လိုအပ်သည်။. နောက်ဆုံးထွက် drivers အားလုံးကို install လုပ်ပါ။. နည်းလမ်းအားလုံးကို ဒီပို့စ်မှာ ရှင်းပြထားပါတယ်။.
2. Windows တွင် Miracast ကိုမည်ကဲ့သို့ထည့်သွင်းရမည်နည်း။ 7?
သင်၏စနစ်နှင့် ဒရိုက်များကို အဆင့်မြှင့်တင်ခြင်းဖြင့် ၎င်းတို့၏တရားဝင်ဆိုက်မှ နောက်ဆုံးဗားရှင်းကို ဒေါင်းလုဒ်လုပ်နိုင်ပါသည်။. ကိုလည်း, Bluestack player မှတဆင့်သင်အသုံးပြုနိုင်ပါသည်။.
ဗီဒီယို
ဒီလမ်းညွှန်ချက်က သင့်ကို ကူညီပေးလိမ့်မယ်လို့ မျှော်လင့်ပါတယ်။. မင်းမှာ ပြဿနာရှိနေသေးရင် မင်းရဲ့မေးခွန်းကို ဖြေရှင်းဖို့ ငါကြိုးစားပါ့မယ်. Window အတွက် Miracast ထည့်သွင်းခြင်းဆိုင်ရာ ကျွန်ုပ်၏လမ်းညွှန်ချက်ကို ကြိုက်နှစ်သက်ပါက အမျိုးသားတို့ 7 ကျေးဇူးပြု၍ သင်၏လူမှုမီဒီယာတွင် မျှဝေပါ။. အကြံပြုချက်များအတွက် အောက်တွင်မှတ်ချက်ပေးပါ။.
အနှစ်ချုပ်
Miracast သည် wifi ချိတ်ဆက်မှုဖြင့် တည်ဆောက်ထားသော လက်ပ်တော့အတွက်သာ အလုပ်လုပ်ပါသည်။. အကယ်၍ သင်သည် ချိတ်ဆက်မှုပြဿနာနှင့် ရင်ဆိုင်နေရပါက သင်၏ကွန်ပျူတာ Drivers ကို အပ်ဒိတ်လုပ်သင့်ပါသည်။. drivers များကို update လုပ်ပြီးနောက်, သင့်ဖန်သားပြင်ကို တီဗီပေါ်တွင် မှန်ပြောင်းကြည့်နိုင်သည်ဟု ကျွန်ုပ်ယုံကြည်ပါသည်။. အကယ်၍ သင်သည် ဤပြဿနာနှင့် ရင်ဆိုင်နေရပါက သင်၏ TV စနစ်အား စစ်ဆေးရပါမည်။. ဖောက်သည်အကူအညီကို သင် ဆက်သွယ်နိုင်ပါသည်။. အဲဒါကို ဖြေရှင်းဖို့ သူတို့က ကူညီပေးလိမ့်မယ်။. မဟုတ်ရင်, သင်၏လည်ပတ်မှုစနစ်ကို နောက်ဆုံးထွက်လည်ပတ်မှုစနစ်သို့ အဆင့်မြှင့်ရပါမည်။. Microsoft သည် ဝင်းဒိုးဗားရှင်းအသစ်အတွက် ၎င်းတို့၏နည်းပညာကို အမြဲတိုးတက်စေသည်။.


![CapCut For PC ဆောင်းပါးအကြောင်း ပိုမိုဖတ်ရှုပါ။ [ပြတင်းပေါက် 7/8/10/11 & မက်] – အခမဲ့ဒေါင်းလုဒ်လုပ်ပါ။](https://toolpub.com/wp-content/uploads/2022/01/sanjeev-nagaraj-u4bvBOOpZB4-unsplash-300x200.jpg)
