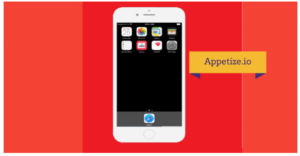Why does my mouse stop working? As the mouse is an essential part of your daily routine work and gaming, if it does not work properly or freeze during use, it may have some issues that can be software or hardware. If your mouse cursor is moving but your mouse pointer is not moving you may have a driver issue or a hardware issue like a bad mouse. In both these cases, your mouse may be working but it is not working properly.
If the mouse stops working, it is a big problem for the user. However, there are some simple solutions that can be applied to fix the problem. Find more information in this article. If your computer mouse stops working, it can be a pain. This guide gives you troubleshooting steps to resolve mouse problems and get your mouse back in action again.
Why Does My Mouse Stop Working?

The mouse can be the most important peripheral for any computer. It is used for regular office work, gaming, and graphic work and for any other activity that involves the computer. The mouse is one of the most used devices and is always under a lot of pressure. Sometimes the mouse can develop some issues that may be due to a software problem or a hardware problem. This blog will give you an insight into the common issues that may occur with the mouse and how you can resolve them.
How to Diagnose and Fix a Mouse Issue?
How to fix mice freezing issues accurately in a few steps. If the mouse is not moving it might be frozen and it can be fixed by following the below steps.
- You need to make sure that your mouse is not dirty or dusty. Because dust or other particles might be the reason for your mouse not working properly.
- You need to try left-clicking on your mouse. Because if your mouse light is on then you know your mouse is working properly.
- You need to make sure that your mouse drivers are up to date. Because if drivers of your mouse are not up to dated it behaves abnormally. To avoid such issues you can update drivers of your mouse online or on the official website.
How to Fix Your Lagging Mouse:
Sometimes, your mouse becomes a little bit slow and unresponsive while you are working or playing games. This is because the internal program that controls the mouse is not stable enough or the hardware engine of the mouse has some issues. Now, you don’t need to take a mouse to the service center, as there are some simple steps that you can try.
As I am using a laptop and I have a mouse attached to it, I have to use my mouse every single day. I have a Logitech mouse and when it started to have a problem and freeze randomly and lagging, I searched for a solution to fix my mouse that was freezing and lagging. I found that in most cases, the mouse freezes and lags because it is not able to read the surface properly and the best way to fix it is to buy a new mouse.
First-time Setup:
There are many types of mice, but they all do the same job. The main difference is the design and additional features. Most of the time a mouse is a plug and play, which means you plug it in and it will work. If you are using a new mouse that you have never used before, you may be required to set it up right away. In most cases, you will be able to use the mouse right away without going through the setup process.
Setting up your mouse for the first time is easy, but you need to make sure that you have plugged the USB cable into the correct slot on your computer. If you have a Windows computer, the USB port will be one of the rectangular-shaped ones on the back of the computer. If you have a Mac computer the USB port is also rectangular-shaped slots on the back.
If you are using a new mouse for the first time, you need to install the software that comes with the device. You can set the basic parameters, such as the DPI (dots per inch) setting, pointer speed, and acceleration. You can adjust these parameters later, but again, it is recommended to do so once you have used the mouse.
To configure the mouse, plug it in, and then open the device manager window by pressing the Windows logo key and X at the same time. In the tabs section, select Device Manager. The mouse should appear in the list of devices. Right-click on the mouse and select “Properties”. The Device Properties window will appear.
Troubleshooting a Number of Common Mouse Issues:
No matter how careful you are, your mouse will one day develop some problems. There are many reasons why your mouse does not work properly, the most common of which is a bad cable. The above-mentioned reasons for mouse issues can be easily solved. Mouse problems may include: Mouse not working, freezing, cursor stuck, not tracking, slow response, and many more. So, you need to troubleshoot your mouse and figure out what is the issue. There are a number of solutions available for you that can fix any mouse issue in no time.
How to Fix Mouse Not Working After Windows Update:
I have recently updated my windows 10 to the latest version and after the update, Mouse not working after windows update is a common issue that you may be facing, if you are using a mouse connected via USB or Bluetooth. You may also see a mouse freezing issue when using it on a regular basis. You may not be able to use the mouse properly, it may stop working or it may not even respond.
These issues are usually faced by the users who are using Windows 10. The problems are more in Windows 10 than in other versions of Windows. The solution to this issue is simple and easy. You can use the following steps to fix the mouse not working after the windows update. If your cursor freezes, obstacles, or vanishes, you can fix the problem by reinstalling its driver. To do that, follow these steps:
- Press Windows Key + X to open the menu.
- Choose Device Manager from the menu.

- Detect your mouse, right-click it, and select Uninstall device.

Microsoft Windows operating system is a great platform for users to work on and use for their daily purpose but sometimes it lags or freeze and creates issues for users to work on it. One of the common issues on the Microsoft Windows operating system is that it is not able to detect the mouse or it works very slow or not working at all.
There may be some issues on your mouse that can be software or hardware. Software issues can be easily fixed by disabling the mouse and re-enable it after some time or you can also reinstall the mouse driver to fix this issue. Also, check your antivirus software and make sure that it is not blocking your mouse. If it is still not working, then you can check the hardware issues that may be the reason for not working or freezing the mouse.
Conclusion:
If you don’t want to change your mouse, then try to check if it is running on its latest version of the software. If your mouse has a “software update” option, choose it and then follow the instructions to update your mouse. For example, in the case of Logitech mouse, the update can be done through Logitech Options software. If you try all of the above steps and still you couldn’t fix the problem. Then send your mouse to a technician or service center. For any assistance, you can contact us anytime.