今天我们将讨论“如何修复服务器” 无法找到 DNS 地址. 无法访问该网站!’ 如果您收到此类错误,则 ISP 的 DNS 服务器可能有问题. 计算机默认选择 ISP DNS 服务器. 您可以从设置中手动配置 DNS 服务器.
如果您使用互联网浏览器,那么总是会出现错误, 找不到 DNS 地址. 这是标准错误——大多数人都面临这个问题. 你不需要担心这个问题.
当您浏览网页时, 互联网查找网站的 DNS 如果互联网无法与服务器连接,则会弹出此错误.
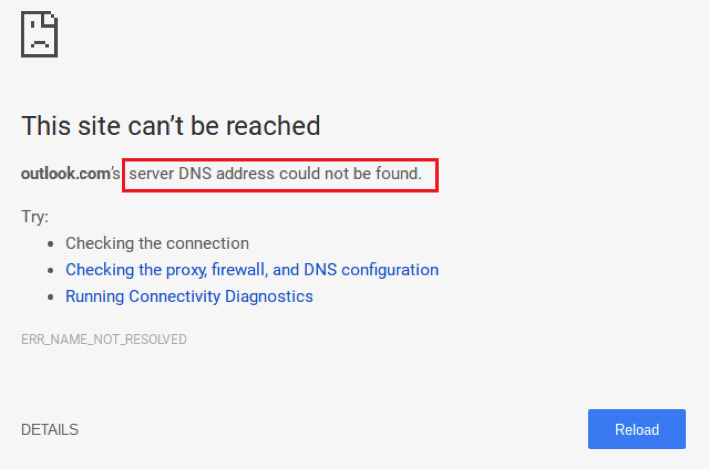
此错误应解释为以下原因
- 域无响应
- DNS 服务器宕机
- 该服务器的 IP 地址已更改
用于通过数据包发送信息的 IP 地址. 虽然chrome无法连接IP地址, 然后出现这个错误. 您可以通过以下方法解决此错误. 现在就来看看
尝试所有的方法,直到得到答案. 我尽力解决你的问题.
方法 1: 删除“etc”文件夹中的所有文件
- 打开以下路径 C:\WindowsSystem32驱动程序等
- 删除该文件夹中的所有文件.
- 尝试访问网页后

方法 2: 清除Chrome的主机缓存以删除找不到dns地址
- 打开 Chrome 浏览器
- 从右上部分打开菜单
- 打开新的隐身窗口并粘贴 铬合金://网络内部/#dns 并按 Enter 键
- 点击 清除主机缓存 按钮.
- 完成后打开命令提示符
- 按winows+R键打开运行对话框
- 然后输入 指令
- 复制以下代码并粘贴到命令提示符中
netsh int ip 重置
netsh winsock重置
ipconfig /发布
ipconfig /更新
ipconfig /刷新DNS
netsh winsock 重置目录
netsh int ipv4 重置reset.log
netsh int ipv6 重置reset.log
出口
9. 关闭命令提示符并重新启动 Google Chrome.
方法 3: 手动配置 DNS 服务器
- 打开电脑上的控制面板
- 点击 网络和共享中心
- 选择 更改适配器设置并 右键单击连接图标 (本地连接 或者 无线网络连接).
- 打开属性并勾选 互联网协议版本 4 (TCP/IPv4)
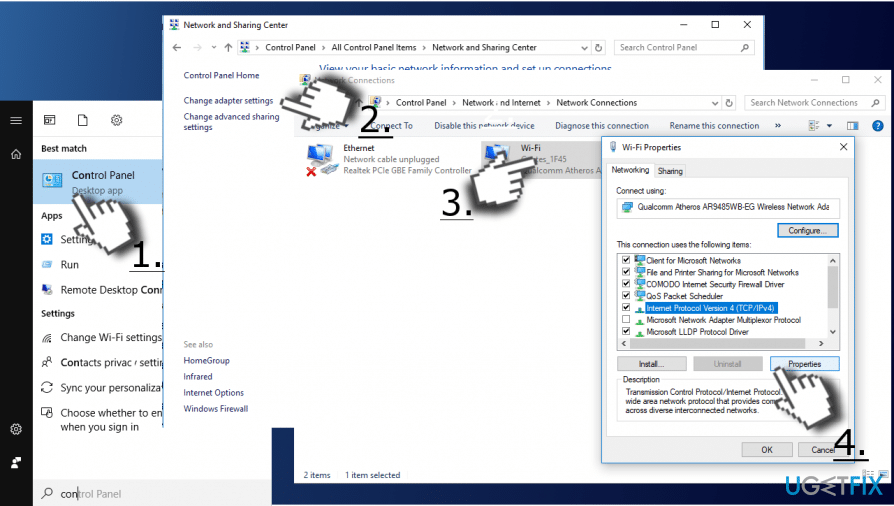
- 打开 特性 再次打开 一般的 标签
- 选择 自动获取DNS服务器地址 然后单击 好的.
- 如果 自动获取DNS服务器地址 已选择,然后选择 请改用以下 DNS 服务器地址 选项.
- 现在输入以下服务器地址并单击 好的:
首选 DNS 服务器: 8.8.8.8
备用 DNS 服务器: 8.8.4.4
或者
首选 DNS 服务器: 208.67.222.222
备用 DNS 服务器: 208.67.220.220 - 最后, 你已经完成了所有的过程. 现在打开chrome并尝试访问网页.
方法 4: 使用VPN
如果您仍然遇到任何问题, 如果 IP 地址被互联网服务阻止,您可以使用 VPN.
Android 手机也可以使用此方法来消除找不到 DNS 地址的错误
希望其中一种方法能够解决找不到DNS地址的问题. 如果您遇到问题, 请让我知道您的疑问. 我会尽力给你答案. 不要忘记与其他人分享.



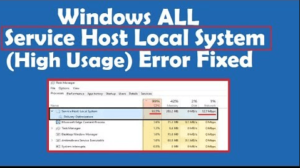
![阅读有关不在iPhone上不起作用的文章语音邮件的更多信息? [轻松解决]](https://toolpub.com/wp-content/uploads/2021/11/jason-goodman-BAanEbxe9No-unsplash-200x300.jpg)